今天图老师为大家分享一个简单步骤使用PS为漂亮MM皮肤美白的教程,以前大家都觉得PS美白很麻烦,现在大家就可以使用这个步骤来为皮肤美白了喔!
【 tulaoshi.com - PS教程 】

原图
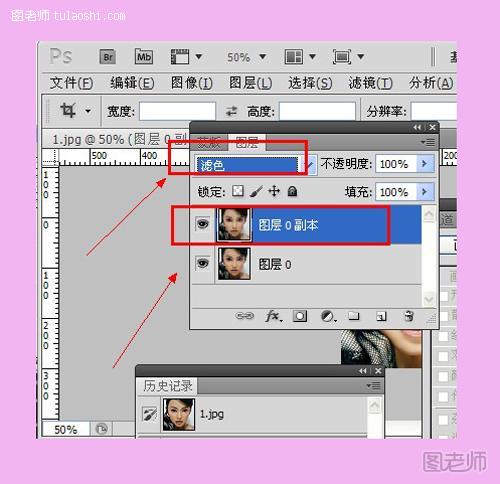
第一步:打开原图,复制图层,将图层模式设置为滤色。
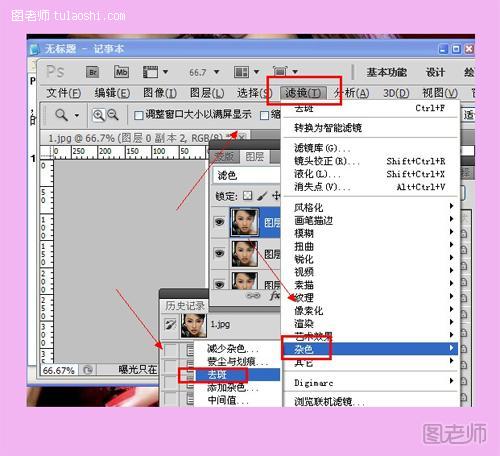
第二步:再复制一个图层副本二,对图层进行滤镜/杂色/祛斑。
(本文来源于图老师网站,更多请访问https://www.tulaoshi.com/psjiaocheng/)

第三步:对图层进行滤镜/锐化/锐化。
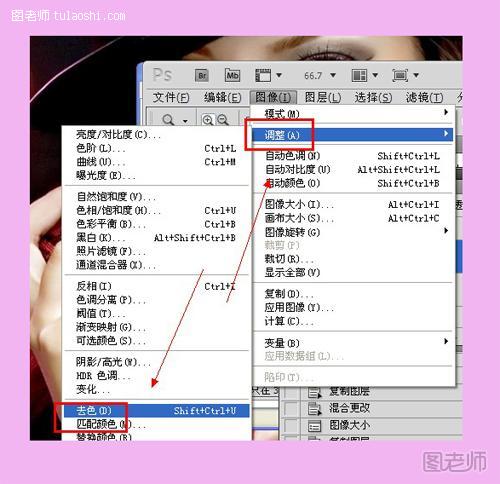
第四步:对图层进行图像/调整/去色。

第五步:再复制一个原图层,将复制的原图层拖放到最上面,对图层进行滤镜/杂色/祛斑。
(本文来源于图老师网站,更多请访问https://www.tulaoshi.com/psjiaocheng/)

第六步:对图层进行滤镜/锐化/锐化。
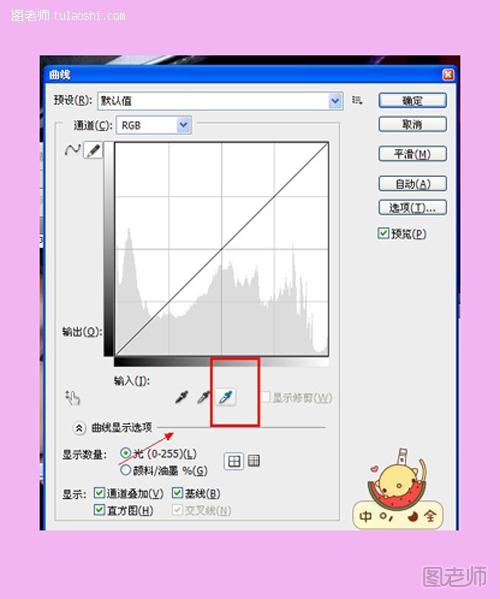
第七步:对图层进行图像/调整/曲线,选择如上图框选的工具,吸取图片皮肤颜色。
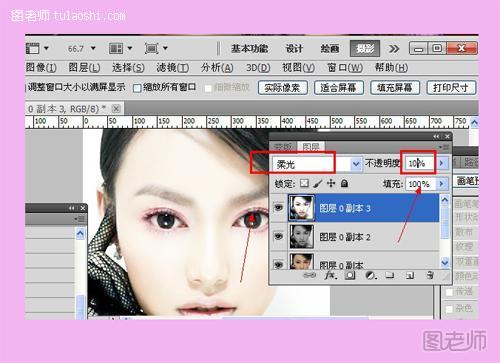
第八步:将图层模式设置为柔光,调整不透明度,自己按需要调整。

这个教程步骤是不是很简单呢?
来源:https://www.tulaoshi.com/n/20121101/7139.html
看过《PS人物美白教程 使用PS为漂亮MM皮肤美白教程》的人还看了以下文章 更多>>