虽然正片负冲效果图很少人制作,但是多学习一点知识还是挺不错的。现在就跟着图老师一起来制作使用PS处理相片为正片负冲效果图吧。
【 tulaoshi.com - PS教程 】

第一步:打开原图。

第二步:对图片进行图像/调整/曲线。

第三步:曲线数据输出设置为58,输入设置为81.显示数量选择为光,勾选显示四项,勾选预览。点击确定。
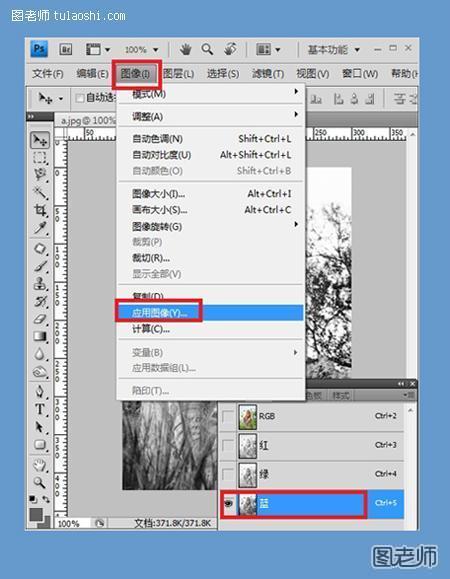
第四步:打开通道控制面板,在里面选择蓝色通道。然后在菜单栏打开图像/应用图像。

第五步:在应用图像设置里勾选反相,混合设置为正片叠底,不透明为50%,勾选预览,确定。

第六步:然后在通道面板在选择绿色通道。再次进入到菜单栏打开图像/应用图像。还是勾选反相,不透明度设置为20%,确定。

第七步:再进入到通道面板选择红色通道,再次进入到菜单栏打开图像/应用图像。混合模式选择为颜色加深,不透明度100%确定。
(本文来源于图老师网站,更多请访问https://www.tulaoshi.com/psjiaocheng/)
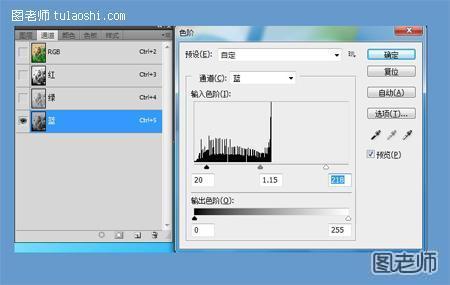
第八步:选择蓝色通道,对图像进行色阶调整。色阶数据设置为(20,1.15,218.)(输出设置为0,255)确定。
(本文来源于图老师网站,更多请访问https://www.tulaoshi.com/psjiaocheng/)
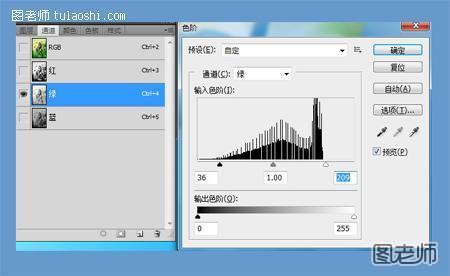
第九步:选择绿色通道,进行色阶调整,色阶数据设置为(36,1.00,209)(输出数据为0,255)确定。
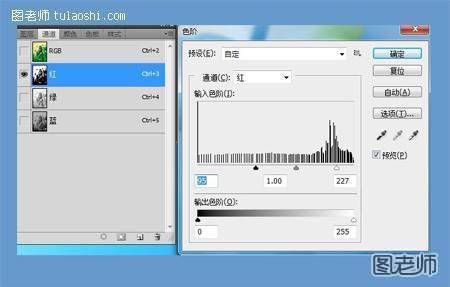
第十步:选择红色通道,进行色阶调整,色阶数据设置为(95,1.00,227)(输出设置为0,255)确定。
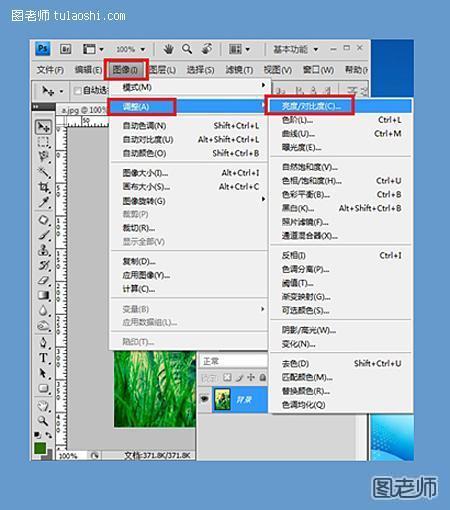
第十一步:返回到图层面板,对图层进行图像/调整/亮度/对比度。
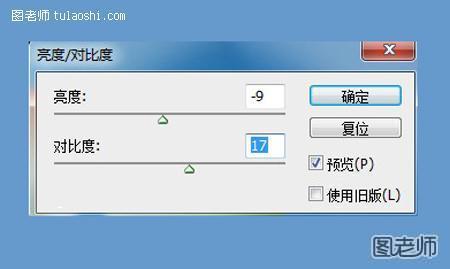
第十二步:亮度设置为-9,对比度设置为17.确定。

第十三步:再进行图像/调整/色相/饱和度调整。

第十四步:饱和度设置+13确定。
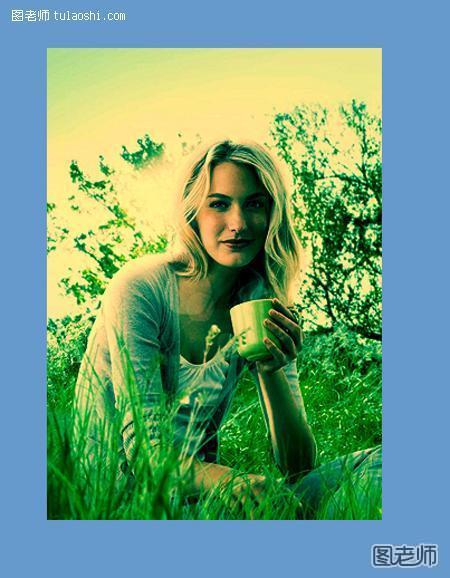
第十五:最终效果图。
来源:https://www.tulaoshi.com/n/20120925/5638.html
看过《PS效果 使用PS处理相片为正片负冲效果图》的人还看了以下文章 更多>>