PS技术是设计中必不可少的一种技术,我们都知道PS技术的可怕性,甚至黑的都能修成白的。所以学习一些PS技术也是非常厉害的。我们看到很多照片中都有美丽的霞光效果,那么怎么利用PS给图片加上大气的霞光效果呢?
【 tulaoshi.com - PS教程 】
PS技术是设计中必不可少的一种技术,我们都知道PS技术的可怕性,甚至黑的都能修成白的。所以学习一些PS技术也是非常厉害的。我们看到很多照片中都有美丽的霞光效果,想要学习制作这个效果其实也是很简单的。打开原图,后打开下图所示的背景素材图。放到原图上。摆放好位置,模式正片叠底。不透明度70,加蒙板,在蒙板上拉黑白渐变(多拉几次,直到基本看不出痕迹为止,拉了后每次点鼠标右键,会提示你应用蒙板。后用10%的黑画笔把人物搽出来,小心点哦)。

复制这个素材层,编辑里垂直翻转(编辑 > 变换 > 垂直翻转),拖到合适位置,高撕模糊,半径在2,模式叠加,不透明度50。注意人物的身上是否有痕迹,如果有,同样加蒙版后再用黑色画笔擦出来。
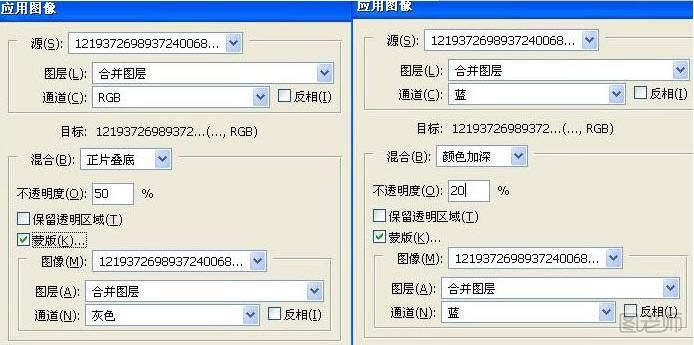
创建色彩平衡调整图层,分别对阴影,中间调,高光进行调整。对于要转换背景来说,ps中最重要的就是对于色彩和光影的变换和运用,以及阴影的处理方法都能大大的影像图片的色彩和转换效果。
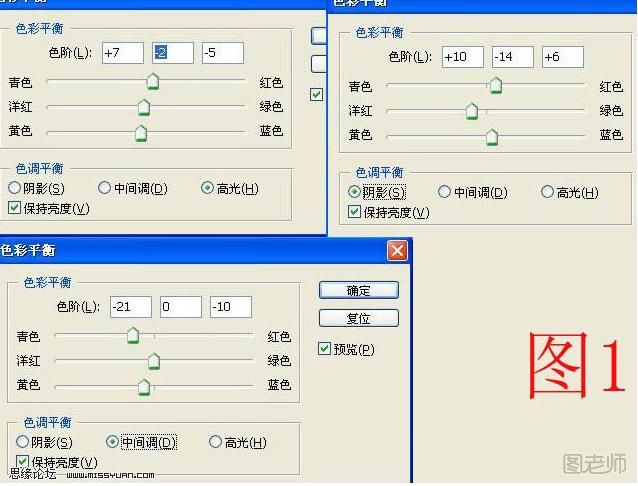
新建一个图层,按Ctrl + Alt + Shift + E 盖印图层。然后对盖印后的图层执行:图像 > 应用图像,确定后再重新重复3次,分别对不同的颜色调整,具体参数设置如下图。在ps的修图过程中,新建图层其实是最常见的一种操作,因为在对不同的图进行修改的时候大多数时候我们都是要修改图片的光影效果或者是色彩的,这个时候我们就需要创建新的图层进行覆盖等等操作了。
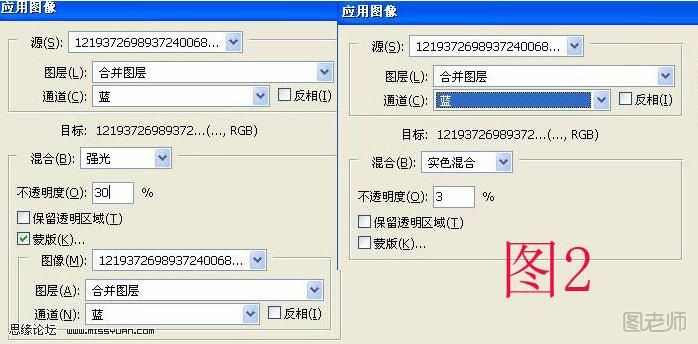
创建照片滤镜调整图层,同样拉渐变,渐变的透明度可以减小拉,(也是黑白渐变,保留图的下半截就可以,这一步也可以考虑用其他方法)。在ps中想要改变图片,设置各种各样的参数就是最重要的,如果参数没有设计好,那么就很难达到想要的效果。
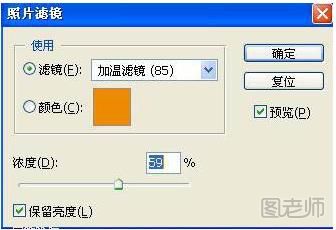
但我们进行完上面的步骤之后我们需要做的就是再次创建可选颜色调整图层,对红,黄,白色进行调整。对于要转换背景来说,ps中最重要的就是对于色彩和光影的变换和运用,以及阴影的处理方法都能大大的影像图片的色彩和转换效果。
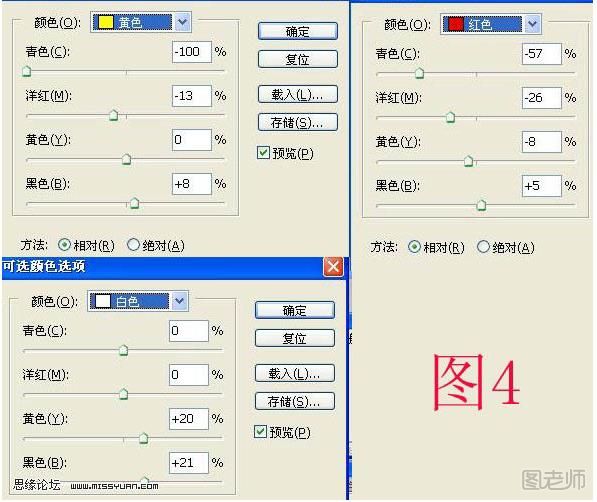
再创建色彩平衡调整图层。在ps中想要改变色彩的最主要的方式就是利用不能色彩图层进行重叠和修改,这样才能让图片原本的彩色得到改变,得到我们想要的效果。其实对照片进行改变是非常常见的一种技术,运用ps我们能做的事情还有很多。
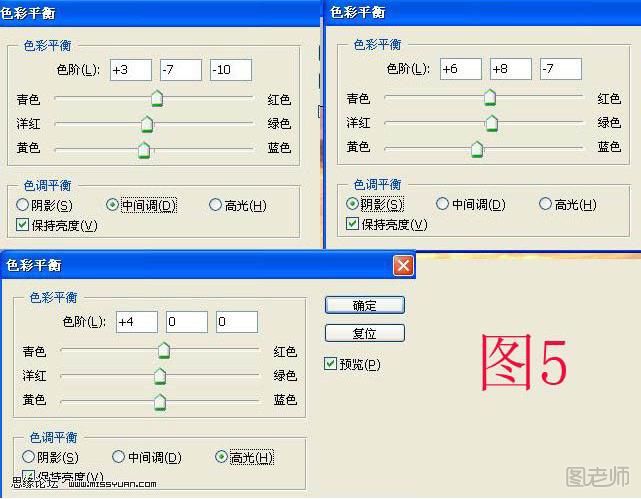
新建一个图层盖印图层,适当给人物磨皮,然后对整图锐化处理。当我们做完这一层其实要做的就差不多了,需要的就是再给图片加上一个光照和渲染的效果就可以了。运用ps技术对自己的图片进行修改是现在很多人都会做的一件事情,所以我们说网络上看到的照片已经不值得相信了,网络上没有真实的啊,大家在网上看别人照片的时候也一定要注意了。
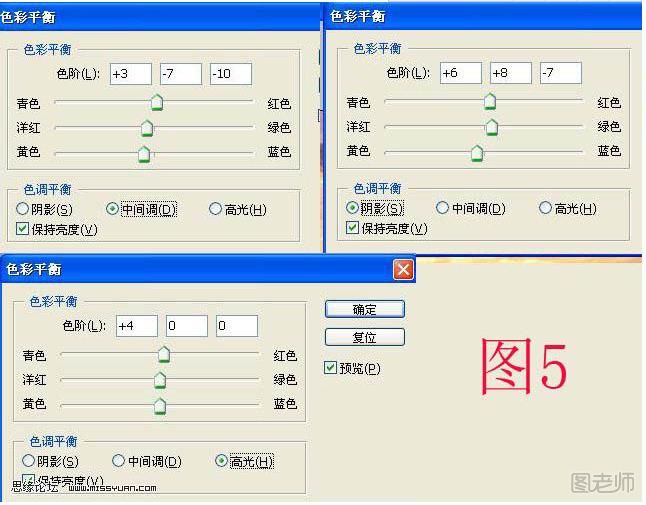
新建一个图层盖印图层,执行:滤镜 > 渲染 > 光照效果,参数设置如下图(顺便说下我感觉手不太好,所以就用液化工具处理了下)。确定后完成最终效果。其实我们可以发现只要学会了ps技术,很多事情都是可以改变的,毕竟ps技术已经很伟大的一门邪术了,其实学完这篇文章我们也可以发现,ps技术并不是那么难,最重要的就是你要知道如何改变这些图片参数才能实现效果。更多内容请查看:PS调色技巧
(本文来源于图老师网站,更多请访问http://www.tulaoshi.com/psjiaocheng/)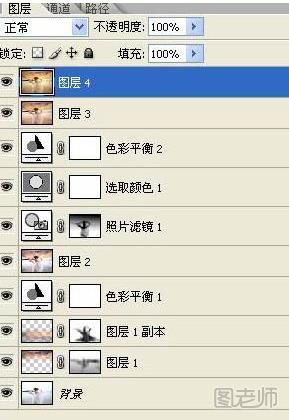
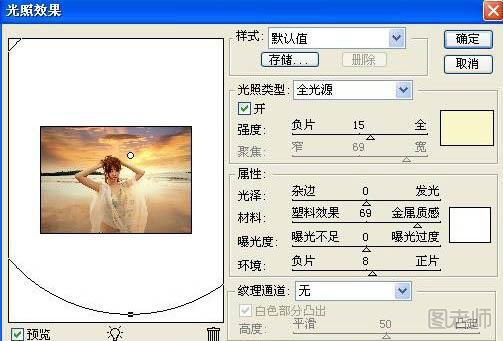
来源:http://www.tulaoshi.com/n/20170804/2663871.html
看过《【PS教程】如何给图片加上大气的霞光效果》的人还看了以下文章 更多>>