很多电影和电视或者广告上的海报都有着炫酷的字体,令人眼花缭乱,想知道这些字体都是怎么做出来的吗?哈哈,今天就让我为大家讲解讲解吧。
【 tulaoshi.com - PhotoShop 】
Photoshop制作非常酷的烈焰字效果。手工制作火焰字的过程要稍微复杂一点,大致分为三个部分:首先用滤镜做出初步的火丝;然后用液化滤镜和涂抹工具加强成想要的火焰;后期上色,再加上一些火星等即可。
最终效果

1、在图1上面右键,选择图片另存为保存到本机,然后用PS打开保存的文字素材。
按Ctrl + N 新建一个画布,大小为1500 * 1000像素,分辨率为72,确定后把背景填充黑色;然后用移动工具把文字素材拖到新建的画布里面,放到靠近底部区域,效果如图2。文字也可以自己输入想要的文字。


2、按住Ctrl + 鼠标左键单击图层面板文字缩略图载入文字选区,如下图。

3、进入通道面板,点击下面的新建按钮,新建一个通道,如下图。

4、用油漆桶工具把选区填充白色,取消选区后效果如下图。

5、选择菜单:图像 图像旋转 逆时针旋转90度,效果如图7。


6、选择菜单:滤镜 风格化 风,参数默认如图8,确定后效果如图9。


7、按Ctrl + F 两至三次,把风效果加强一下,效果如下图。

8、选择菜单:图像 图像旋转 顺时针旋转90度,效果如图12。


9、按住Ctrl + 鼠标左键点击当前通道缩略图载入选区,如下图。

10、点RGB通道返回图层面板,新建一个图层,用油漆桶工具填充橙红色:#FF5C00,取消选区后把原文字图层隐藏,效果如下图。

11、选择菜单:滤镜 模糊 高斯模糊,数值为5,确定后效果如图16。


12、选择菜单:滤镜 液化。

13、用放大镜把文字放大到合适比例,然后选择工具箱的第一个工具,画笔压力设置为50,然后在文字上涂抹;涂抹的时候要结合火焰的特点,把火苗涂出来,先往上涂抹,然后调节画笔大小再涂出弧度,顶部涂细一点。
这一步可能要花费很多时间,要把文字每个部分都涂出比较顺畅的火苗,涂好后按确定按钮返回图层面板,效果如图20。



14、涂好后有不满意的部分可以重新用液化滤镜修饰,大致满意后效果如下图。

Photoshop制作绚丽大气的彩色烟花字。烟花字用滤镜制作是最快的,前期先用画面描边路径给文字边框加上光斑;然后用风和极坐标滤镜给光斑加上尾巴;最后调整好颜色和亮度即可。
最终效果

1、新建一个1024 * 768像素,分辨率为72的画布。背景填充黑色。然后在图1上面右键选择图片另存为,把文字素材保存到本机,再用PS打开保存的图片,用移动工具拖进来,效果如图2。


2、按住Ctrl + 鼠标左键点击图层面板文字缩略图载入文字选区,如下图。

3、进入路径面板,选择下面的从选区生成工作路径按钮,把选区变成路径。

4、回到图层面板,把原文字图层隐藏,效果如下图。

5、新建一个图层,保持路径不变,如下图。
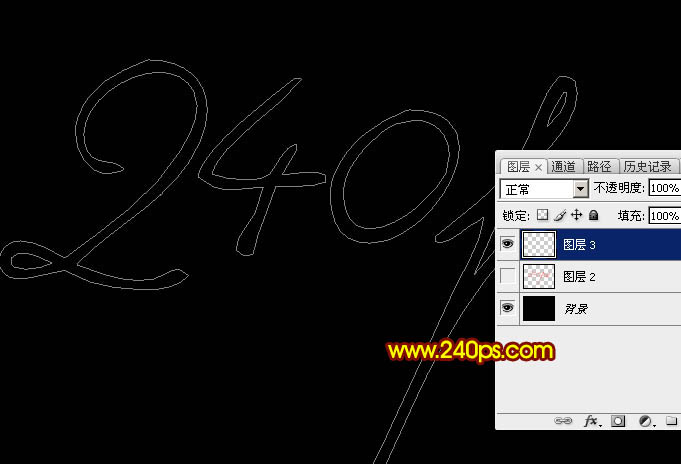
6、选择画笔工具,选择一款圆形画笔,模式正常,不透明度及流量都设置为100%,如下图。

7、按F5调出画笔预设面板,然后设置。
画笔笔尖形状:直径为8 px,硬度:100%,间距:199%,如下图。

形状动态:大小抖动设置为100%,其它设置如下图。

散布:勾选两轴,散布数值为392,数量为1,其它设置如下图。

颜色动态:

Photoshop制作绚丽大气的彩色烟花字
其它动态:设置如下图,设置好后勾选下面的平滑选项。

8、把前景色设置为红色,背景色设置为黄色,如下图。

9、选择钢笔工具,在路径上面右键选择描边路径,如图14,在弹出的对话框选择画笔,确定后得到图16所示的效果。



10、新建一个图层。

11、按左中括号键把画笔缩小一点,设置为6,如下图。

12、然后选择钢笔工具,在路径上右键选择描边路径,同样选择画笔,效果如图21。



13、新建一个图层,重复上面的操作,这次把画笔设置为4,过程如图22 - 26。





14、看一下整体效果。

Photoshop制作绚丽大气的彩色烟花字
15、把光斑的几个图层选择起来,如图28,然后按Ctrl + E 合并为一个图层,如图29。


16、按Ctrl + J 把合并的文字复制一层,如下图。

17、然后把文字和文字副本图层合并,效果如下图。

18、按Ctrl + N 新建文档,大小如下图,确定后把背景填充黑色。

19、把合并的文字拖到新建的画布里面,调整到中间位置,如下图。

20、再把文字图层名称改为文字,如下图。

21、按Ctrl + J 把文字图层复制一层,如下图。

22、把文字副本图层隐藏,然后把原文字和背景图层合并。


23、按Ctrl + J把当前图层复制一层,如下图。

24、选择菜单:滤镜 扭曲 极坐标。

25、选择极坐标到平面坐标,参数设置及效果如下图。
(本文来源于图老师网站,更多请访问http://www.tulaoshi.com/photoshop/)

26、选择菜单:图像 旋转画布 顺时针旋转90度,如下图。


27、选择菜单:滤镜 模糊 高斯模糊,数值为1,效果如图45。


28、选择菜单:滤镜 风格化 风。

Photoshop制作绚丽大气的彩色烟花字
29、方法风,方向选择从左,如下图,确定后效果如图48。


30、按Ctrl + F 三次,加强一下风吹效果,如下图。

31、选择菜单:图像 旋转画布 逆时针旋转90度,如下图。


32、再选择菜单:滤镜 扭曲 极坐标,选择平面坐标到极坐标,效果如图54。



33、把文字副本图层显示出来,如下图。
(本文来源于图老师网站,更多请访问http://www.tulaoshi.com/photoshop/)
34、创建亮度/对比度调整图层,增加亮度及对比度,参数设置如图56,确定后按Ctrl + Alt + G 创建剪切蒙版,效果如图57。


最后微调一下整体明暗,局部增加一些小点装饰,完成最终效果。

来源:http://www.tulaoshi.com/n/20160920/2594383.html
看过《Photoshop怎么制作炫酷字体》的人还看了以下文章 更多>>