get新技能是需要付出行动的,即使看得再多也还是要动手试一试。今天图老师小编跟大家分享的是Photoshop怎么给图片更换背景,一起来学习了解下吧!
【 tulaoshi.com - PhotoShop 】
素材图片为白天环境,处理的时候需要把整体大幅压暗,边角区域需要压得更暗;然后给天空部分换上霞光素材,局部再渲染一些高光即可。
原图

最终效果

1、打开www.TULAoSHi.com原图素材大图,按Ctrl + J 把当前背景图层复制一层,选择模糊工具,把下图红圈部分模糊处理。

图1
2、创建可选颜色调整图层,对黄色,绿色进行调整,参数及效果如下图。这一步给图片增加橙黄色。

图2
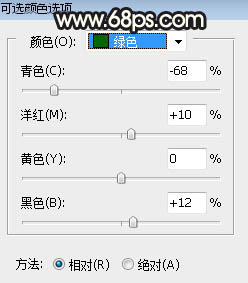
图3

图4
3、创建可选颜色调整图层,对黄、白、黑进行调整,参数设置如图5 - 7,效果如图8。这一步TuLaoShi.COM给图片增加红褐色。

图5
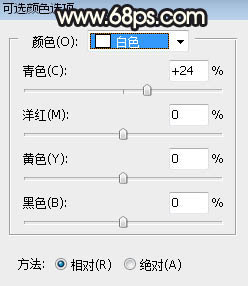
图6

图7
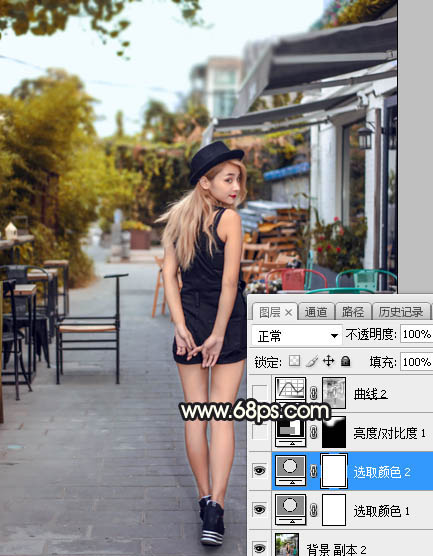
图8
4、创建亮度/对比度调整图层,增加亮度和对比度,参数设置如图9,确定后把蒙版填充黑色,然后用柔边白色画笔把图10选区部分涂亮一点。
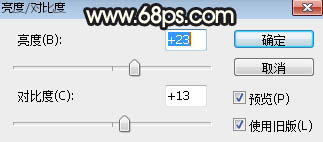
图9
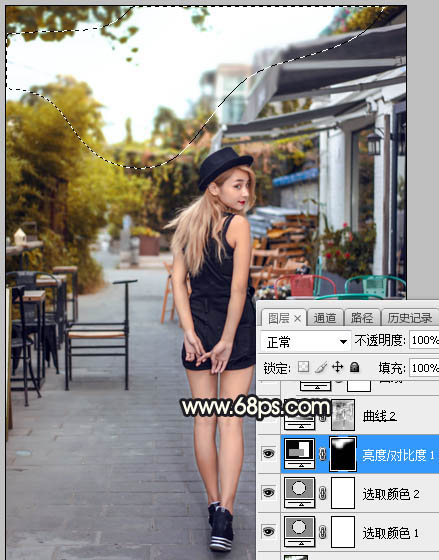
图10
5、按Ctrl + Alt + 2 调出高光选区,按Ctrl + Shift + I 反选得到暗部选区,然后创建曲线调整图层,对RGB、绿、蓝通道进行调整,参数及效果如下图。这一步把图片暗部大幅压暗,并增加蓝紫色。
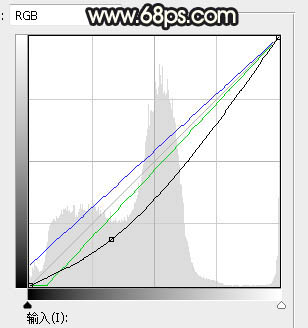
图11
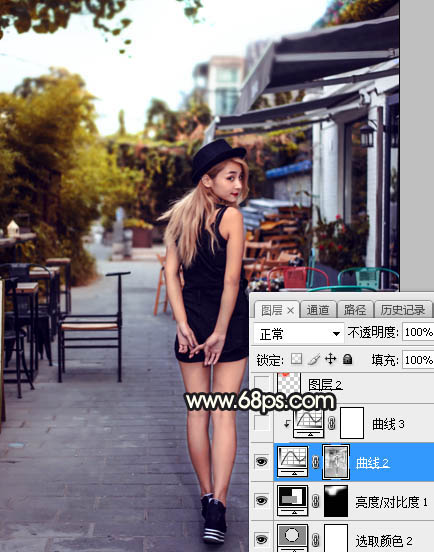
图12
(本文来源于图老师网站,更多请访问http://www.tulaoshi.com/photoshop/)6、创建曲线调整图层,对RGB通道进行调整,参数设置如图13,确定后按Ctrl + Alt + G 创建剪切蒙版,效果如图14。这一步增加暗部区域明暗对比。
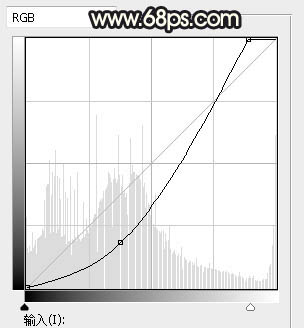
图13
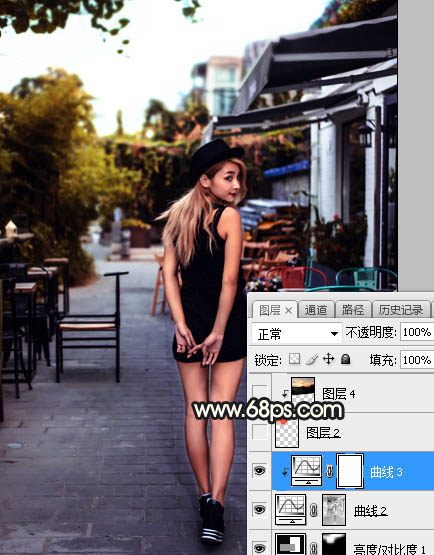
图14
7、新建一个图层,用画笔把天空部分涂上红色,如下图。
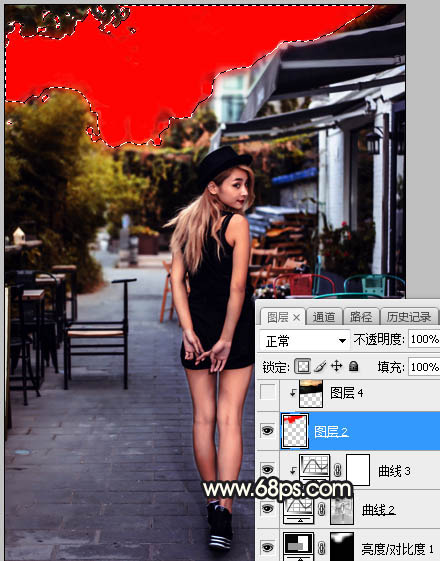
图15
8、打开天空素材大图,用移动工具拖进来,创建剪切蒙版后调整好位置,效果如图16。

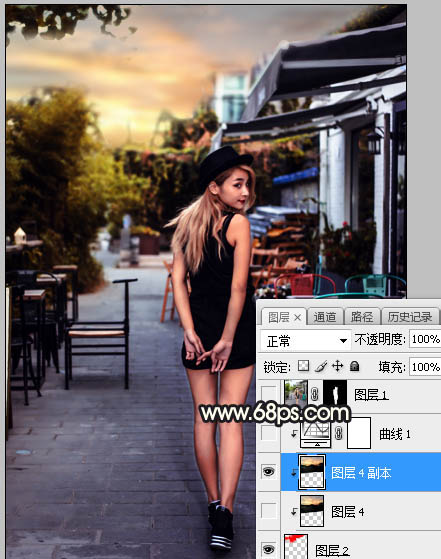
图16
9、创建曲线调整图层,对RGB、绿、蓝通道进行调整,参数设置如图17,确定后创建剪切蒙版,效果如图18。这一步把天空部分压暗tulaoshi,并减少蓝色。
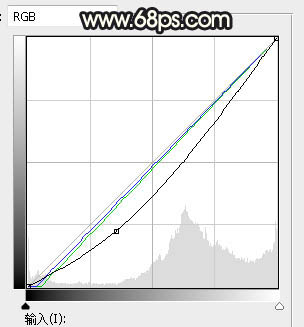
图17
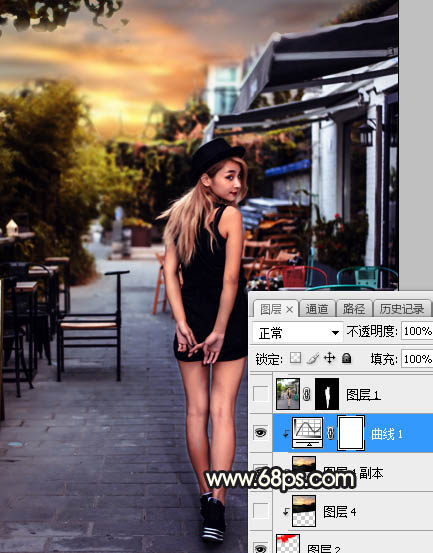
图18
10、把背景图层复制一层,按Ctrl + Shift + ] 置顶,用钢笔工具把人物部分抠出来,效果如下图。
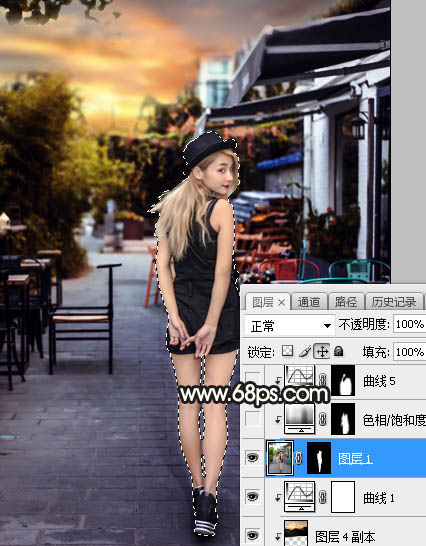
图19
11、创建色相/饱和度调整图层,适当降低明度,参数设置如图20,确定后创建剪切蒙版,再把蒙版填充黑色,用柔边白色画笔把人物背光区域涂暗一点,效果如图21。

图20
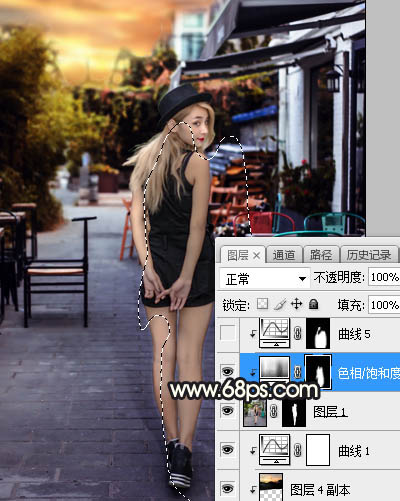
图21
12、创建曲线调整图层,把RGB通道压暗一点,TUlaoshi参数设置如图22,确定后创建剪切蒙版,再把蒙版填充黑色,同样用柔边白色画笔把背光区域涂暗一点,效果如图23。

图22

图23
13、创建曲线调整图层,对RGB、红、蓝通道进行调整,参数设置如图24,确定后创建剪切蒙版,效果如图25。这一步把人物部分压暗一点,并增加淡红色。
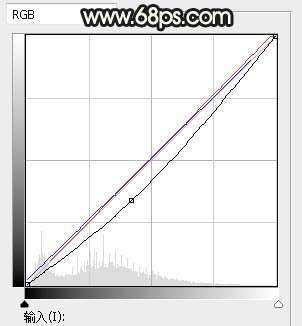
图24
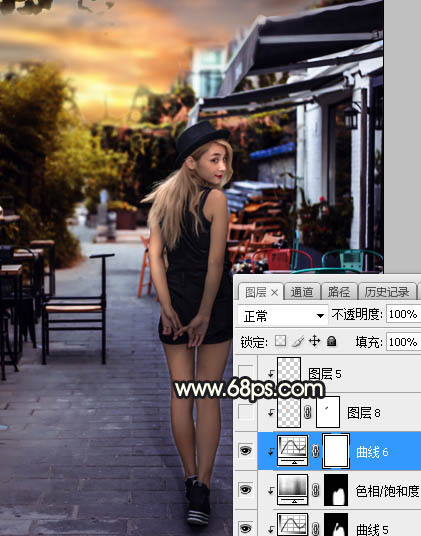
图25
14、创建色相/饱和度调整图层,适当降低全图饱和度及明度,参数设置如图26,确定后把蒙版填充黑色,然后用透明度较低的柔边白色画笔把左右及底部区域涂暗一点,效果如图27。
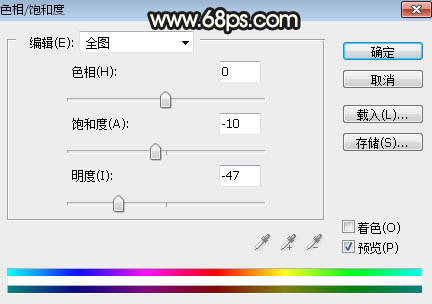
图26

图27
15、创建曲线调整图层,把RGB通道压暗一点,参数设置如图28,确定后创建剪切蒙版,效果如图29。
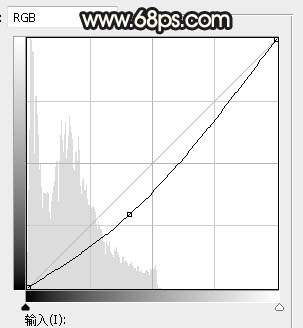
图28
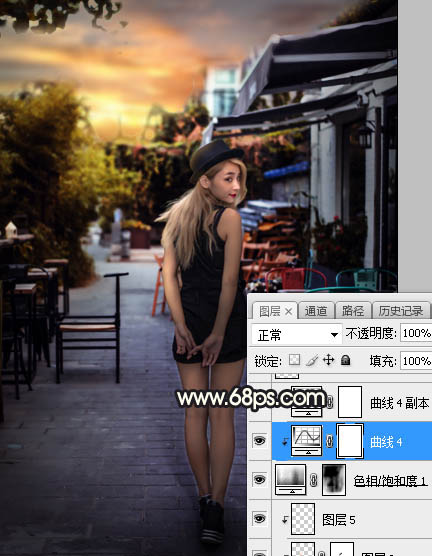
图29
16、新建一个图层,用套索工具勾出下tuLaOshi图所示的选区,羽化40个像素后填充橙黄色:#F28728,取消选区后把混合模式改为叠加,效果如下图。
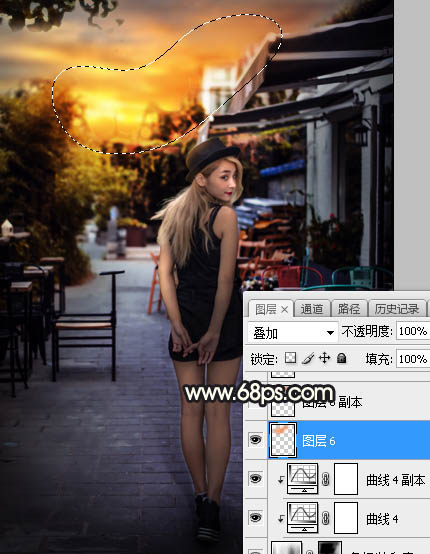
图30
17、按Ctrl + J 把当前图层复制一层,混合模式改为柔光,效果如下图。

图31
18、按Ctrl + J 把当前图层复制一层,混合模式改为滤色,效果如下图。
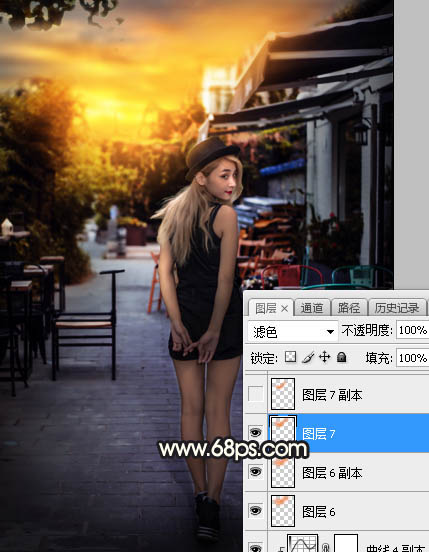
图32
19、新建一个图层,用钢笔工具勾出下图所示的选区,羽化25个像素后填充同上的颜色,取消选区后把混合模式改为滤色,效果如下图。这几步给图片增加橙黄色高光。
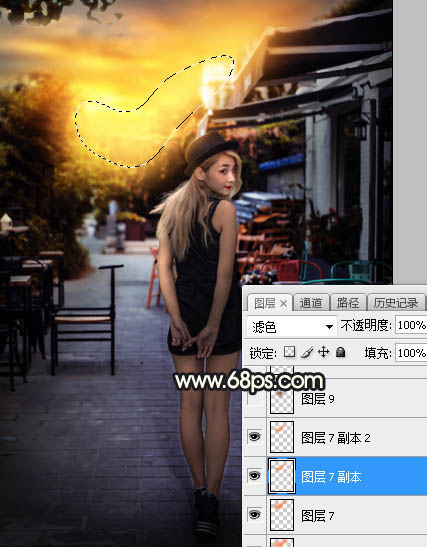
图33
20、新建一个图层,用椭圆选框工具拉出下图所示的选区,羽化25个像素后填充红褐色:#884410,取消选区后把混合模式改为滤色,效果如下图。
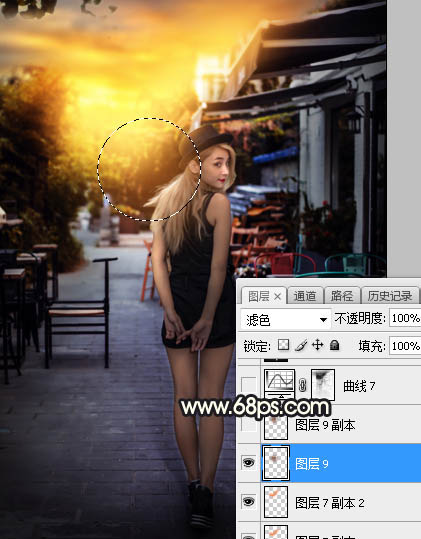
图34
21、按Ctrl + J 把当前图层复制一层,效果如下图。这两步给图片局部增加高光。
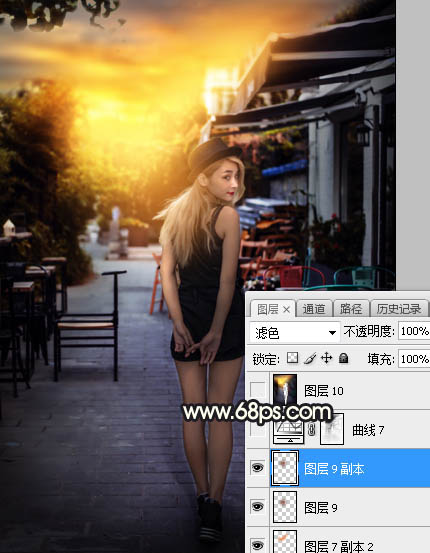
图35
最后加强一下局部明暗,完成最(www.tulaoshi.com)终效果。

通道抠图有两个难点:通道部分的处理和背景颜色的更换;
通道部分:我们需要用选区来控制高光和暗部,然后分别调亮和压暗,这样发丝细节可以保存完好,跟以往的方法有很大细节上的提高;
背景部分:这里用色相/饱和度和可选颜色配合,色相/饱和度直接把发丝边缘的颜色转为中性色,这样可以适用任何背景;可选颜色改变中性色可以把背景色转为任何颜色,操作上是以往方法都无法比拟的方便。掌握这种方法后抠图就会轻松N多。
原图

最终效果


1、点击原图素材图片打开大图,然后在大图上面右键选择图片另存为保存到本机。
打开PS软件,再打开保存的素材图片,进入通道面板,观察一下各通道,红色通道相对头发与背景比较分明。

2、把红色通道复制一份,得到红副本通道,如下图。

3、按住Ctrl + 鼠标左键点击红副本通道缩略图调出选区,如下图。
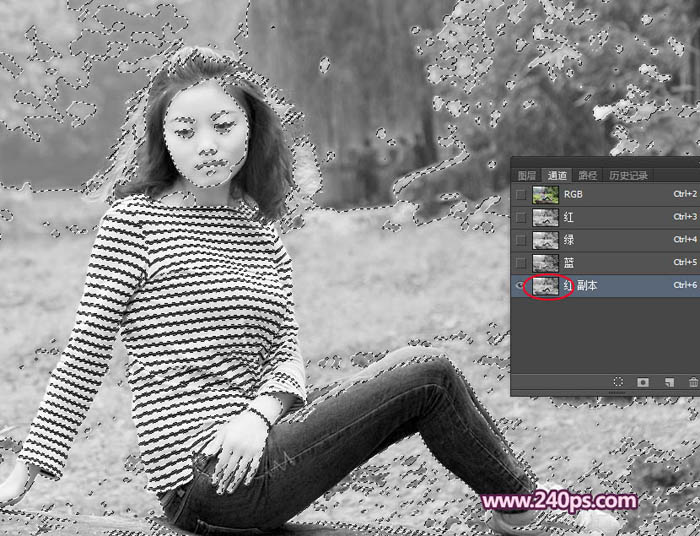
4、保持选区,按Ctrl + L 调整色阶,把高光大幅调亮,参数设置如下图,确定后不要取消选区。

5、按Ctrl + Shift + I 把选区反选,并按Ctrl + M 调整曲线,把暗部大幅压暗,参数设置如下图。
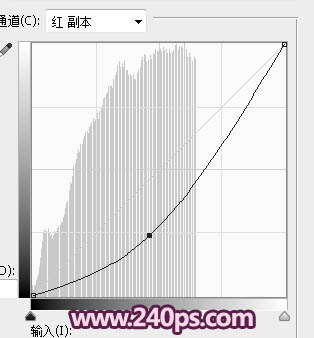
6、确定后取消选区,得到下图所示的效果。用选区来控制高光和暗部,然后分别调亮和压暗比平常直接用调色工具压暗和调亮要精细很多,发丝细节都保存完好。这也是通道抠图中比较重要的一个环节。

7、底部发丝已经和背景融合在一起,用钢笔工具沿着边缘勾出路径,转为选区后填充黑色,取消选区后如下图。

8、我们只需要对头部进行操作,其它部分用套索工具选取后填充黑色,如下图。

9、发丝的受光不同,明暗也不同,我们需要分步来处理;用套索工具勾出右侧发丝区域,然后把选区羽化5个像素,如下图。
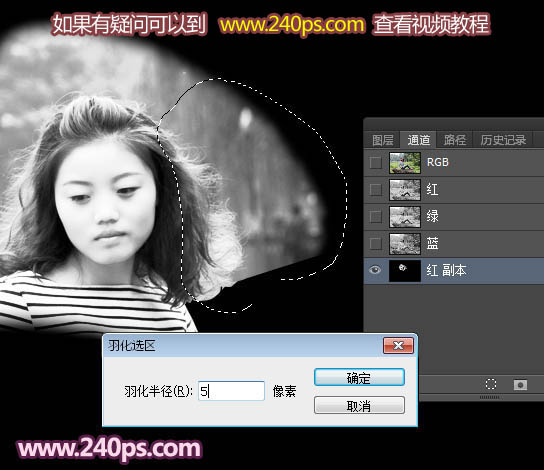
10、按Ctrl + L 调整色阶,把高光调亮,暗部压暗,参数设置如下图,确定后取消选区,效果如下图。


11、左侧的发丝也是同上的方法处理,过程如下图。

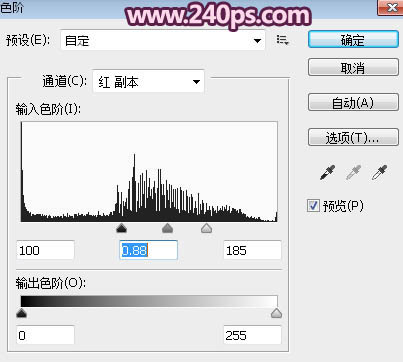

12、顶部的发丝也是同样的方法处理,过程如下图。

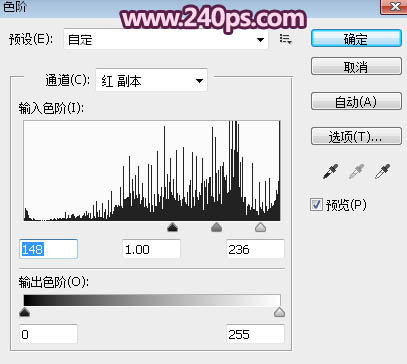

13、用柔边黑色画笔把头发边缘的背景涂黑,如下图。
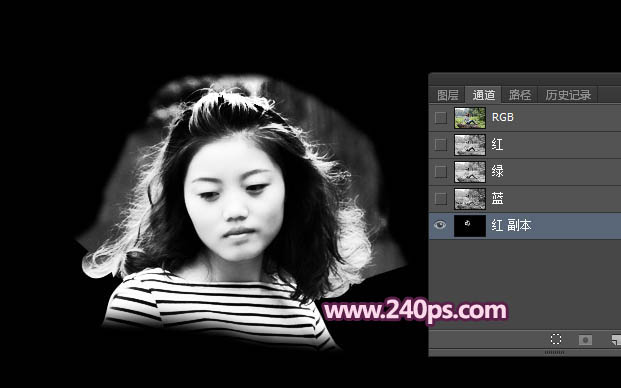
14、把头部放大,用黑色画笔擦掉一些白色背景,确定后按Ctrl + L 调亮一点,效果如下图。

15、按住Ctrl + 鼠标左键点击红副本通道缩略图调出选区,如下图。

16、点RGB通道返回图层面板,按Ctrl + J 把选区部分图像复制到新的图层,得到图层1,如下图。

17、把背景图层复制一层,用钢笔工具把人物和石头抠出来,如下图,转为选区后添加图层蒙版。


18、在背景图层上面新建一个图层,用吸管吸取头发边缘的背景颜色,如下图。这一步也非常重要,背景部分的颜色跟发丝已经融合,因此整体会比较干净。

19、用油漆桶工具把当前图层填充吸取的颜色,效果如下图。

20、把抠出的头发图层复制几层,局部缺失的可以单独复制这一块,过亮的部分可以添加蒙版,用黑色画笔擦掉,效果如下图。

21、这几步的操作相对比较繁琐,最好是查看视频教程每一步都详细很多。把背景图层和填色图层隐藏;在图层的最上面新建一个图层,按Ctrl + Alt + Shift + E 盖印图层,效果如下图。从这里我们可以看到,抠出的发丝还是有很多背景色。

22、在当前图层下面新建一个图层,填充前景色,效果如下图。
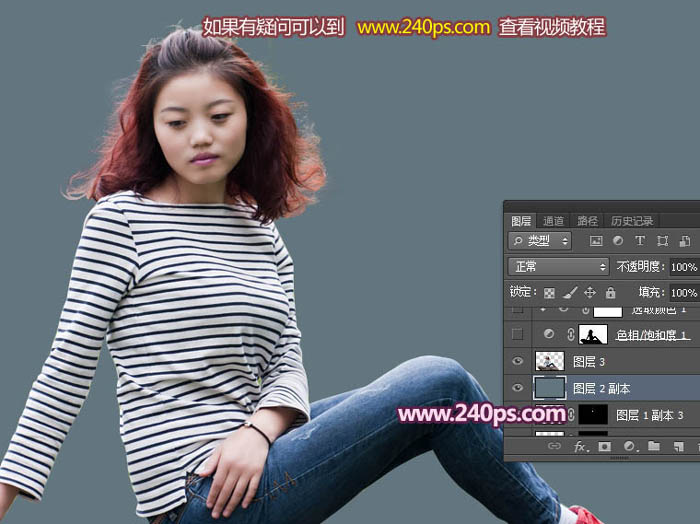
23、现在来给人物换背景,注意每一步的操作。这是本人摸索的方法,可以更换任意背景,发丝跟背景完美融合。这一步非常重要,有疑问可以查看视频教程。
创建色相/饱和度调整图层,选择青色,因为我们背景颜色为青色;然后调整,参数及效果如下图。
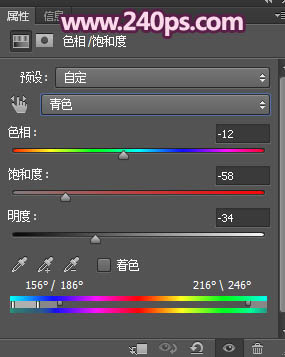

24、创建可选颜色调整图层,对中性色进行调整,把背景调成自己喜欢的颜色,然后确定,并按Ctrl + Alt + G 创建剪切蒙版。
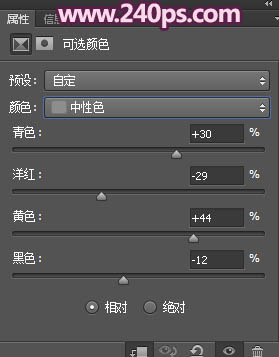

25、关键一步,按住Ctrl + 鼠标左键点击盖印人物图层缩略图调出选区,如下图。

26、选择色相/饱和度图层,再点一下蒙版选择蒙版状态;然后把选区填充黑色。

27、取消选区后得到下面的效果,发丝不是很理想,还需要处理。
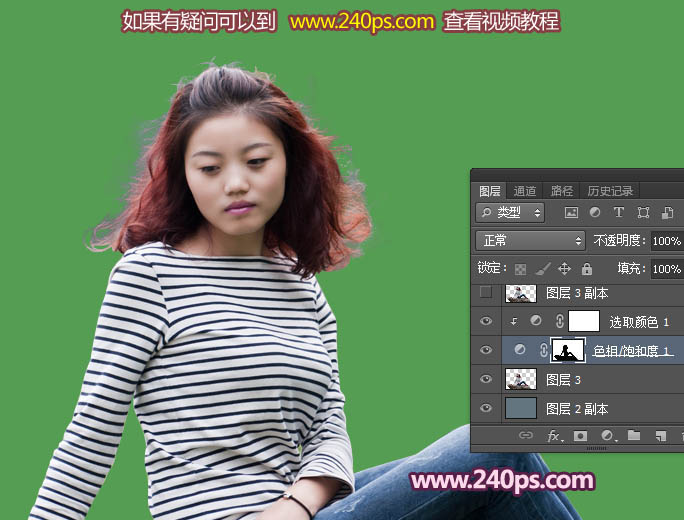
28、放大看更明显,如下图。

29、把前景色设置为白色,选择画笔工具,不透明度设置为10%左右,如下图。
30、用画笔轻轻涂抹发丝边缘,神奇的效果处理,发丝干净了很多,这就是色相/饱和度和可选颜色完美结合的效果,色相/饱和度把发丝颜色转为了中性色,可选颜色直接把背景颜色改变了。这种方法可以实用于任何抠出的人物图片更换背景。
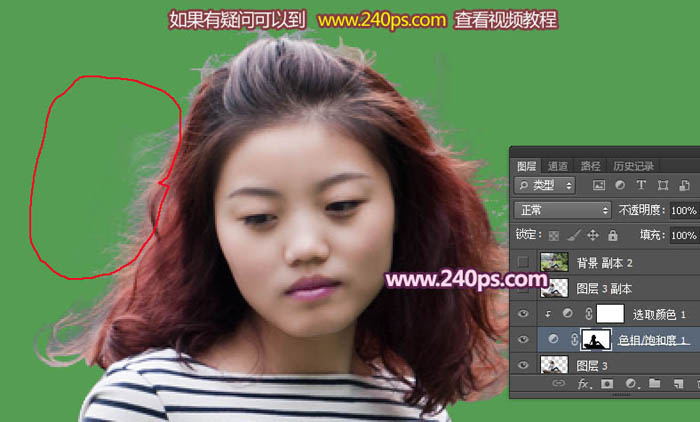
31、涂好后发丝干净多了,证明我们的方法是有效的。

32、回到盖印图层,如下图。

33、选择减淡工具,曝光度设置为10%左右,如下图,然后把过按的发丝稍微涂亮一点。
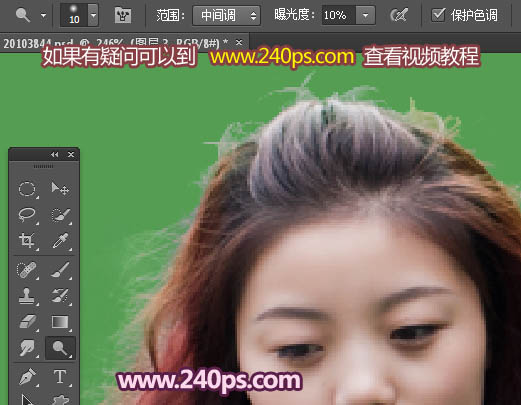
34、这是大致处理好的效果。
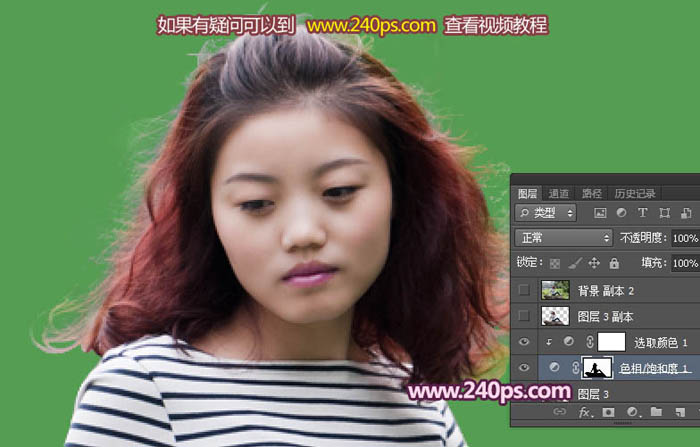
35、回到可选颜色调整图层,改变中性色的设置可以更改背景色,确实非常方便。

最终效果:


素材图片调色的时候把天空和地面分开调。地面部分降低饱和度后调成暗蓝色;天空部分用颜色叠加得到暖色;最后加一些烟雾tuLaOshi装饰即可。
原图

最终效果

1、打开原图素材大图,创建可选颜色调整图层,对黄色,绿色进行调整,参数设置如图1,2,效果如图3。这一步给草地部分增加暖色。
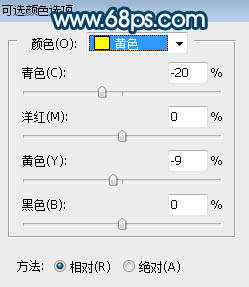
图1
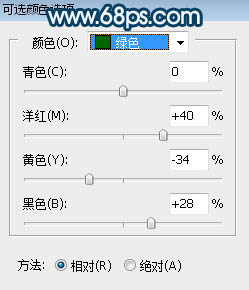
图2

图3
2、创建色相/饱和度调整图层,对全图、黄色、绿色进行调整,参数设置如图4 - 6,效果如图7。这一步把草地颜色转为中性色。
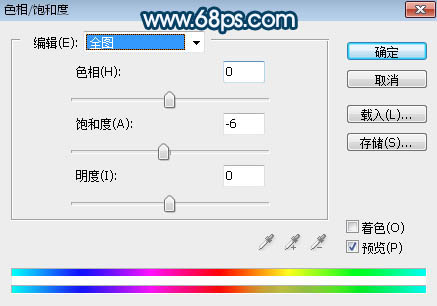
图4
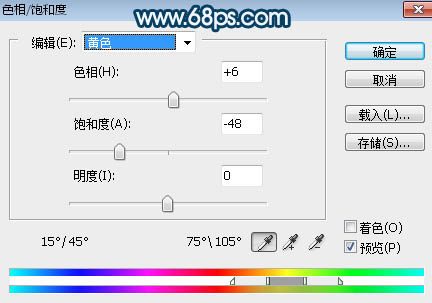
图5

图6

图7
3、按Ctrl + J 把当前色相/饱和度调整图层复制一层,不透明度改为:60%,效果如下图。

图8
tulAOshI4、创建色彩平衡调整图层,对阴影,高光进行调整,参数及效果如下图。这一步给图片暗部增加青色,高光区域增加淡蓝色。
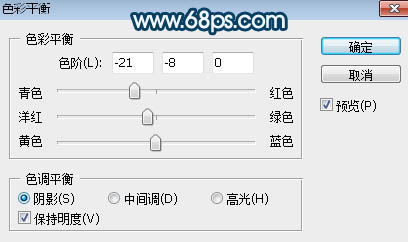
图9

图10

图11
5、按Ctrl + Alt + 2 调出高光选区,按Ctrl + Shift + I 反选得到暗部选区,然后创建曲线调整图层,对RGB,蓝通道进行调整,参数及效果如下图。这一步增加暗部区域明暗对比,并增加淡蓝色。

图12
(本文来源于图老师网站,更多请访问http://www.tulaoshi.com/photoshop/)
图13
6、创建色彩平衡调整图层,对中间调,高光进行调整,参数设置如图14,15,确定后按Ctrl + Alt + G 创建剪切蒙版,效果如图16。这一步同样给图片增加淡蓝色。

图14
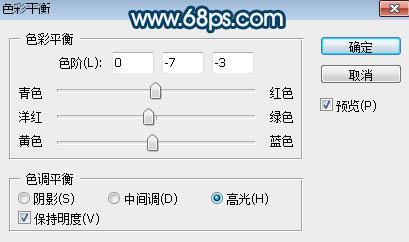
图15

图16
7、按Ctrl + Alt + 2 调出高光选区,然后创建色彩平衡调整图层,对高光进行调整,参数及效果如下图。这一步给图片高光区域增加青蓝色。

图17

图18
8、把背景图层复制一层,按Ctrl + Shift + ] 置顶,用自己熟悉的方法把天空部分抠出来,如下图。

图19
9、创建曲线调整图层,把RGB通道压暗一点,参数设置如图20,确定后创建剪切蒙版,用透明度较低的柔边黑色画笔把天空底部涂亮一点,效果如图21。这一步把天空稍微压暗一点。
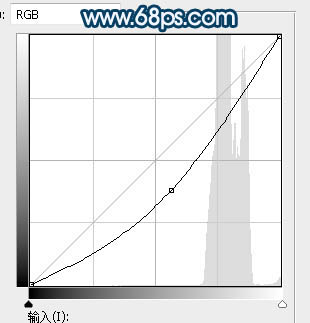
图20

图21
10、新建一个图层,按字母键D把前,背景颜色恢复到默认的黑白,然后选择菜单:滤镜 渲染 云彩,确定后把混合模式改为滤色,不透明度改为:60%。按住Alt键添加图层蒙版,用柔边白色画笔把下图选区部分擦出来。

图22
11、创建色彩平衡调整图层,对高光进行调整,参数设置如图23,确定后创建剪切蒙版,效果如图24。这一步给云彩高光部分增加蓝红色。
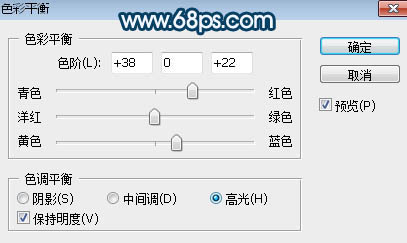
图23

图24
12、新建一个图层,用套索工具勾出下图所示的选区,羽化tulaoShi.com45个像素后填充暗红色:#AE5632,取消选区后把混合模式改为叠加,效果如下图。

图25
13、按Ctrl + J 把当前图层复制一层,混合模式改为滤色,效果如下图。

图26
TuLAoSHi.coM 14、新建一个图层,用套索工具勾出下图所示的选区,羽化35个像素后填充颜色:#C6BCC9,取消选区后把混合模式改为柔光,效果如下图。
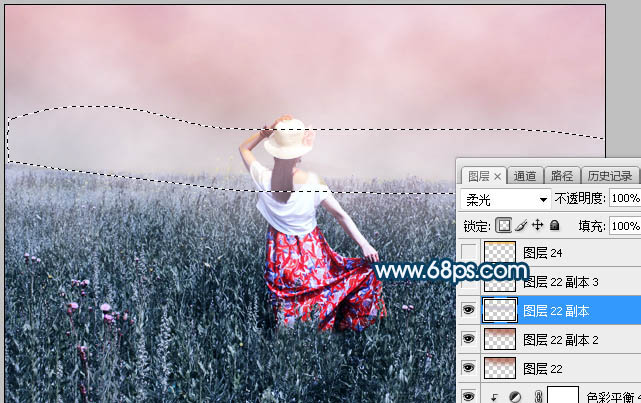
图27
15、按Ctrl + J 把当前图层复制一层,效果如下图。

图28
16、新建一个图层,用套索工具勾出下图所示的选区,羽化30个像素后填充橙黄色:#F8B709,取消选区后把混合模式改为柔光,效果如下图。

图29
17、把背景图层复制一层,按Ctrl + Shift + ] 置顶,用自己熟悉的方法把人物抠出来,如下图。

图30
18、创建色相/饱和度调整图层,适当降低饱和度和明度,参数设置如图31,确定后创建剪切蒙版,效果如图32。这一步降低人物主色饱和度。
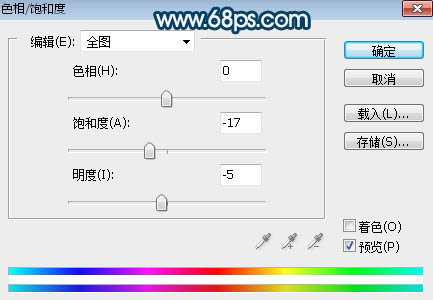
图31

图32
19、创建曲线调整图层,把RGB通道压暗一点,参数设置如图33,确定tuLAoshi.Com后创建剪切蒙版,效果如图34。这一步把人物部分压暗一点。
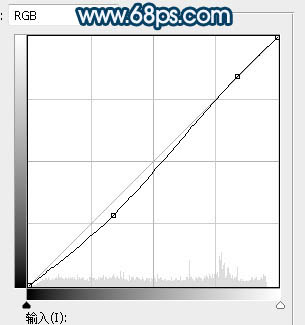
图33

图34
20、把人物背光区域压暗一点,高光区域调亮一点,效果如下图。

图35
21、创建可选颜色调整图层,对青、蓝、白进行调整,参数设置如图36 - 38,效果如图39。这一步把图片中的青蓝色调淡一点。

图36

图37
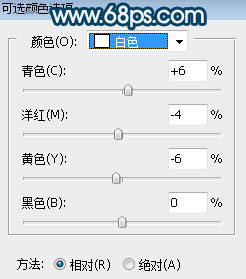
图38
(本文来源于图老师网站,更多请访问http://www.tulaoshi.com/photoshop/)
图39
最后给图片增加暗角,微调一下整体颜色,再把整体柔化处理,完成最终效果。

来源:http://www.tulaoshi.com/n/20160920/2594348.html
看过《Photoshop如何更换背景色》的人还看了以下文章 更多>>