今天给大家分享的是由图老师小编精心为您推荐的CAD实体建模,喜欢的朋友可以分享一下,也算是给小编一份支持,大家都不容易啊!
【 tulaoshi.com - cad教程 】
1:打开Training PartPart Design Edge Fillet.CATPart 文件,单击倒圆角 ,出现倒圆角定义 (Edge Fillet)对话框。
,出现倒圆角定义 (Edge Fillet)对话框。

2:选择如下图的边线,单击预览可以查看圆角的创建结果。

3:点击更多 (More)选项 ,选择限制平面yz plane,单击确认完成 。(点击箭头可以切换方向)
,选择限制平面yz plane,单击确认完成 。(点击箭头可以切换方向)

创建等弦圆角
3.82 创建等弦圆角
1:打开Training PartPart Design Chordal Fillet.CATPart 文件,单击倒圆角指令 ,出现倒圆角定义 (Edge Fillet)对话框,选择上夹角里的边线,如下图。R值输入3.5mm,单击确认完成。
,出现倒圆角定义 (Edge Fillet)对话框,选择上夹角里的边线,如下图。R值输入3.5mm,单击确认完成。

2:单击倒圆角指令 ,选择下夹角里的边线,如下图。R值输入5mm,单击确认完成。
,选择下夹角里的边线,如下图。R值输入5mm,单击确认完成。

3:点击创建圆角右下角的小三角 ,将出现子工具栏,选择等弦圆角
,将出现子工具栏,选择等弦圆角 指令,选择菱角边,如下图。输入R值6mm,单击预览按钮。
指令,选择菱角边,如下图。输入R值6mm,单击预览按钮。

4:经过预览我们可以看见角落部分出现不理想部分,如果单击确认,将出现警告对话框。

5:点击对话框里的更多按钮 ,在限制元素对话框里面点击鼠标右键选择创建点。

6:选择边线的端点位置,单击确认完成点创建。

7:点击箭头,修改方向,保留内部的圆角。

8:点击确认按钮,完成等弦圆角创建。

9:单击倒圆角指令 ,选择角部的边线,R值输入4.415mm,模式选择最小 (Minimal)。
,选择角部的边线,R值输入4.415mm,模式选择最小 (Minimal)。

10:单击确认按钮,完成圆角创建。

(注:部分操作中,会出现警告信息,点取消进行下一步的操作)
总结:从上面的例子,我们可以学习到等弦圆角在外观上比等R值圆角效果更好,结合限制元素的应用,我们进行复杂圆角的创建。
(本文来源于图老师网站,更多请访问http://www.tulaoshi.com/cadjc/)变半径圆角创建
(本文来源于图老师网站,更多请访问http://www.tulaoshi.com/cadjc/)3.83 变半径圆角创建
1:打开Training PartPart Design Variable Radius Fillet.CATPart 文件,单击倒圆角指令 ,参考图纸,选择相应的边,如下图。R值输入20mm,单击确认完成。
,参考图纸,选择相应的边,如下图。R值输入20mm,单击确认完成。
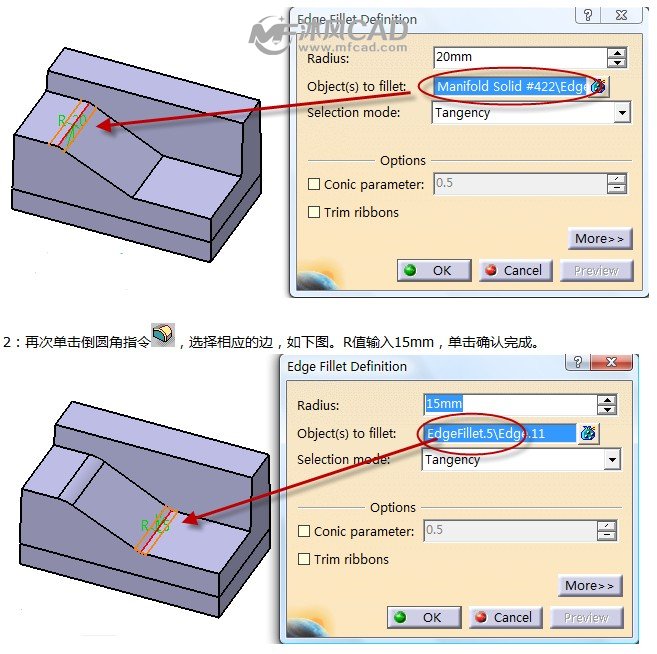
3:点击创建圆角右下角的小三角 ,将出现子工具栏,选择三面倒圆角指令
,将出现子工具栏,选择三面倒圆角指令 ,选择两侧边的面为倒圆角面,选择顶部红色的面为删除面,如下图,单击确认完成。
,选择两侧边的面为倒圆角面,选择顶部红色的面为删除面,如下图,单击确认完成。
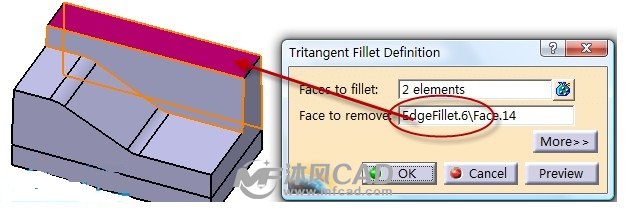
4:点击创建圆角右下角的小三角 ,将出现子工具栏,选择变径倒圆角指令
,将出现子工具栏,选择变径倒圆角指令 ,出现变径倒圆角定义对话框。点击更多(More),把隐藏的选项都显示出来了,如下图。
,出现变径倒圆角定义对话框。点击更多(More),把隐藏的选项都显示出来了,如下图。

5:输入圆角数值5mm,选择相应的边线(如下图)。
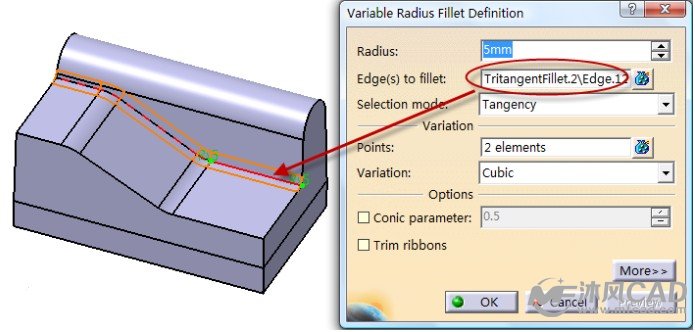
6:勾选上圆角控制选项,点击控制线(Spine)选项框,单击鼠标右键选择X轴(X Axis )作为控制线,单击确定完成。

7:单击变径倒圆角指令 ,出现变径倒圆角定义对话框。点击更多(More),把隐藏的选项都显示出来了,如下图。
,出现变径倒圆角定义对话框。点击更多(More),把隐藏的选项都显示出来了,如下图。

8:输入圆角数值2mm,输入拐角距离5mm(默认是10mm),单击拐角选项处的选择框,单击鼠标的右键选择按顶点创建(Create by vertex),如下图。

9:选择顶点A,系统自动搜索顶点A的三条边线为圆角化边,再次点击拐角选项处的选择框,单击鼠标的右键选择按顶点创建(Create by vertex),选择顶点B,将创建第二个拐角,如下图。

10:修改侧边数值,将默认的2mm改为4mm值。
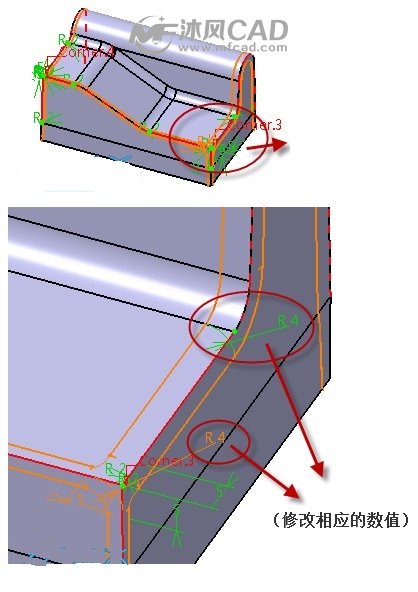
11:修改垂直边数值,将TUlaoshi默认的2mm改为3mm值,单击确认完成变径圆角创建。

12:点击创建圆角右下角的小三角 ,将出现子工具栏,选择两面倒圆角指令
,将出现子工具栏,选择两面倒圆角指令 ,选择下图蓝色的面,输入R值3mm,单击确认完成。
,选择下图蓝色的面,输入R值3mm,单击确认完成。

13:重复应用两面倒圆角指令,依次的完成余下的几个圆角

CAD2012 测试版客观了解、分析用户需求,新增了CAD表格转EXCEL功能,此功能非常方便、实用。今天就和大家分享一下,如何实现CAD2012 测试版与EXCEL表格的转换。
以一张CAD机械图纸为例,我们将把图纸中BOM表数据转换成EXCEL表格提交给其他部门。CAD之前版本,CAD表格转换EXCEL是通过WINDOWS系统中的OLE机制进行完成的,这种方法无疑是事倍功半。
打开浩CAD图纸,框选BOM表,选择-----,在弹出对话框中确定好大小比例,系统将会自动输出EXCEL表格,见图1.

从CAD中输出EXCEL表格,此功能极大的满足了有此需求的用户,用户在应对这一类CAD绘图问题时会更加得心应手。CAD2012 测试版,以增强软件实用性、易用性为主要目标,新增了大量实用功能,不断的细节完善构成了CAD应用的核心竞争力。
在绝大多数CAD软件中,大家都可以看到这一菜单,但由于很多人对菜单中的功能了解的比较少,以至于找不到一些默认设置的调整方法。为方便大家了解,在下面的CAD教程中,我们就以CAD机械软件为例,为大家介绍一些选项功能的使用方法。
首先,我们在CAD机械软件的菜单栏中点击,并打开选项卡(如图1)。
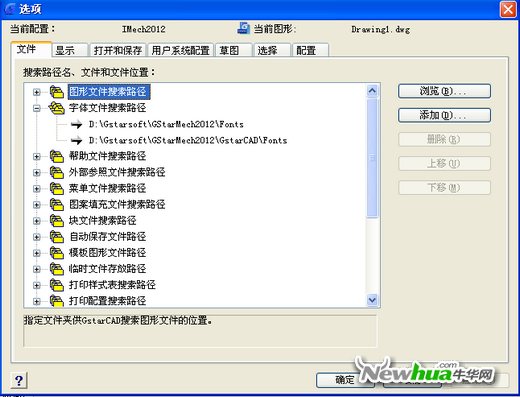
图1
tulaoshi.com在这里,我们可以调整文件的保存路径,对图形文件搜索路径、字体文字搜索路径等设置。比如当我们找不到字体文件时,就可以通过下面给出的字体文件路径找到。
我们再切换到选项卡,在显示中的右下角可以调整十字光标的颜色以及大小(如图2)。

图2
而绘图中端点、中点、圆心的捕捉标记的大小可以通过选项卡中的来调整(如图3)。

图3
其中,靶框为执行命令后出现的矩形区域,通过靶框的调整能提高绘图时选择实体图元的准确性,下图为调整靶框后的效果对比(如图4)。

图4
当我们把选项卡切换到选项上,可以调整拾取框大小以及夹点大小拾取框为未执行命令时十字光标中心的矩形区域(如图5)。

图5
在选项对话框的中,我们可对图元的亮显进行控制:当我们把去掉时,我们会发现在没执行命令时,当十字光标放在图元上时,图元不会有加亮的现象。同理当我们把去掉时,无论我们是否执行命令,当十字光标划过图元时都不会有亮显出现。
寒冷的冬天到了,如果你身在北方,又需要装修新房子,一件必不可少的工作就是安装供热采暖设施。下图为北方某住户统一供热采暖工程设计的平面图,那么,如何根据这个平面图来对其供热采暖进行设计呢?下面我将使用CAD暖通2011为大家演示一下具体的设计步骤。

1.散热器布置
我们首先运行--,在弹出的散热器布置对话框里输入参数、控制散热器布置方式,逐个确定散热器布置位置。(如图2)

2.立管布置
运行--,在弹出的立管布置对话框里进行输入参数、控制立管布置方式,确定立管布置位置。(如图3左)
3. 干管布置
运行--,在弹出的干管布置对话框里输入进行参数、控制干管布置方式,依次确定各段干管的布置位置。(如图3右)
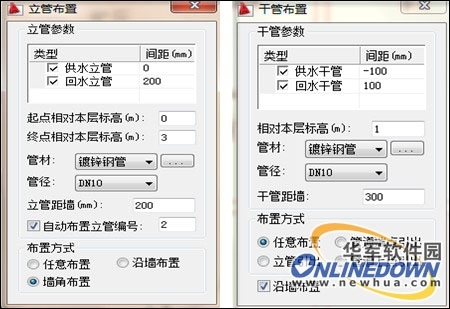
4.散热器与干管的连接
运行--,框选图面中需要连接的所有散热器和干管,完成二者的就近连接。
5.散热器与干管连接详图
运行----,选择所需要的详图,即可进行常用详图的图面插入。
6.材料统计
运行----,在图面中选取所需统计的散热器、供回水管线等,即可完成材料统计,并自动生成材料表格。

7.水力计算
运行--,在弹出的窗口中输入采暖系统的基本信息后,点击。
点击展开----,右键点击,选择,返回到CAD界面的绘制完成的平面图中,按命令行提示,依次选取、,即可完成图样的工程信息的读取,读取各个管段的长度信息、局部构件信息、散热器负荷信息等。

信息提取完成后,首先点击,打开计算条件对话框,输入计算条件信息,然后点击,即可进行设计计算、校核计算、平衡计算。
计算完成后,可将结果输出成为Excel表格计算书,计算书中包括工程系统中各管道、设备的压力损失,以及整个系统的压力损失、平衡状态等,输出之后的CAD图纸可以进行、传输、打印等操作。

来源:http://www.tulaoshi.com/n/20160408/2166788.html