有了下面这个怎样设置AutoCAD动态输入教程,不懂怎样设置AutoCAD动态输入的也能装懂了,赶紧get起来装逼一下吧!
【 tulaoshi.com - cad教程 】
详细设置AutoCAD动态输入的方法:
用于打开草图设置对话框的命令是DSETTINGS。或在AutoCAD2013状态栏上的 (动态输入)按钮处单击鼠标右键,从弹出的快捷菜单中选择设置,都可以打开AutoCAD2013草图设置中的动态输入选项栏。

图01
在对话框中,启用指针输入复选框用于确定是否启用指针输入。启用指针输入后,在工具提示中会动态地显示出光标坐标值。当AutoCAD2013提示输入点时,用户可以在工具提示中输入坐标值,不必通过命令行输入。
单击指针输入选项组中的设置按钮,AutoCAD2013弹出指针输入设置对话框,如图所示。用户可以通过此对话框设置工具提示中点的显示格式以及何时显示工具提示(通过可见性选项组设置)。
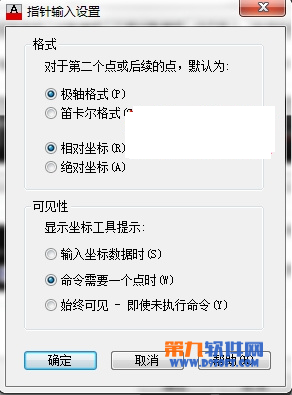
图02
AutoCAD2013动态输入选项卡中,可能时启用标注输入复选框用于确定是否启用标注输入。启用标注输入后,当AutoCAD2013提示输入第二个点或距离时,会分别动态显示出标注提示、距离值以及角度值的工具提示,如图所示。

图03
同样,此时可以在工具提示中输入对应的值,而不必通过命令行输入值。
(本文来源于图老师网站,更多请访问http://www.tulaoshi.com/cadjc/)注:如果同时打开指针输入和标注输入,则标注输入有效时会取代指针输入。
单击标注输入选项组中的设置按钮,AutoCAD2013弹出标注输入的设置对话框,如图所示,用户可以通过此对话框进行相关设置。
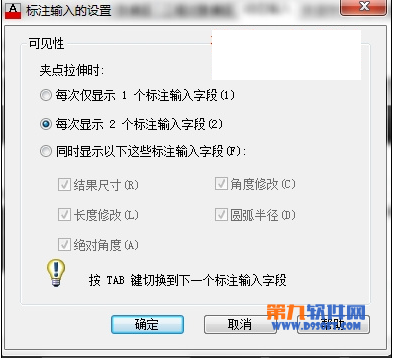
图04
AutoCAD2013动态输入选项卡中,设计工具提示外观按钮用于设计工具提示的外观,如工具提示的颜色、大小等。
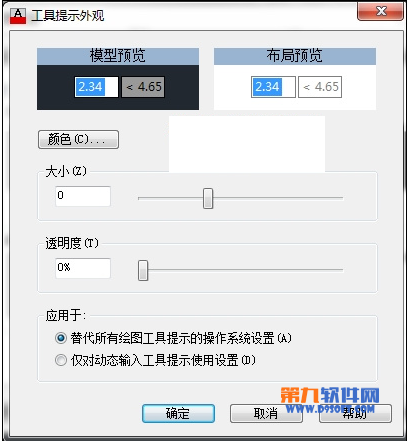
图5
实例说明步骤:
一、选择构造线工具方法
如果常用工具栏中没有显示构造线工具按钮,可单击绘图按钮,打开显示构造线按钮。
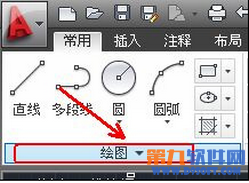
图01
1.单击常用-绘图-构造线按钮。

图02
2.在命令窗口输入:XL,并按回车键或空格键执行命令。
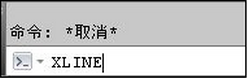
图03
二、AutoCAD2013中文版绘制构造线命令操作
单击常用-绘图-构造线按钮。

图04
AutoCAD2013命令窗口提示:

图05
1.指定点:
通过指定构造线所通过的两个点绘制构造线。指定点选项为默认项,如果执行该默认项,即在指定点或[水平(H) 垂直(V)角度(A)二等分(B)偏移(O)]:提示下直接确定构造线所通过的点,Autowww.tulaoshi.comCAD2013继续提示:

图06
指定通过点:(在该提示下再确定一点,AutoCAD2013绘制出通过所指定两点的构造线)。
指定通过点: 按空格键(也可以在这样的提示下继续确定点,使AutoCAD2013绘制出通过第一点与新指定点的一系列构造线)。
2.水平(H)
绘制通过指定点的水平构造线。用鼠标点击水平(H)执行该选项。

图07
在绘图窗口中点击鼠标,AutoCAD2013通过该点绘制出水平的构造线。

图08
用鼠标继续点击,可继续绘制水平的构造线。

图09
3.垂直(V)
绘制通过指定点的垂直构造线。用鼠标点击垂直(V)执行该选项。
在绘图窗口中点击鼠标,AutoCAD2013通过该点绘制出垂直的构造线。

图10
具体操作过程如下:
1、利用多线段绘制多边型

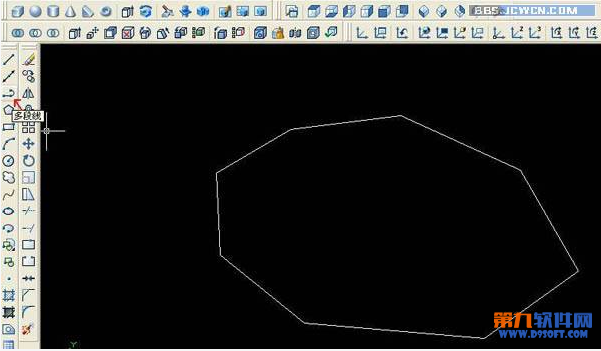
2、extrude对该多边形拉伸,高度-50,角度5
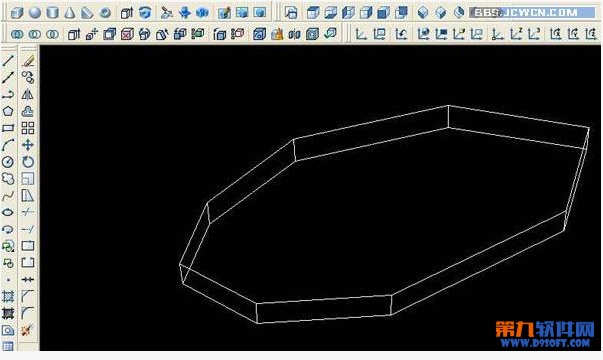
3、只选用端点跟踪模式,对刚才的底边用多线段作辅助线

4、偏移复制辅助线,并删除上一步的辅助线

5、对新的多边形面再拉伸45度
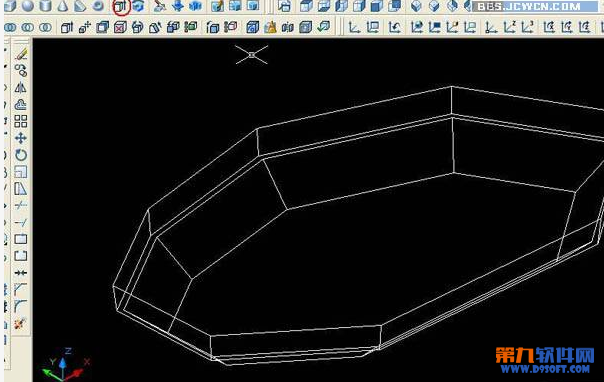
6、坐标定位后在第二个多边柱作辅助线,并向内偏移复制10 ,删除辅助线
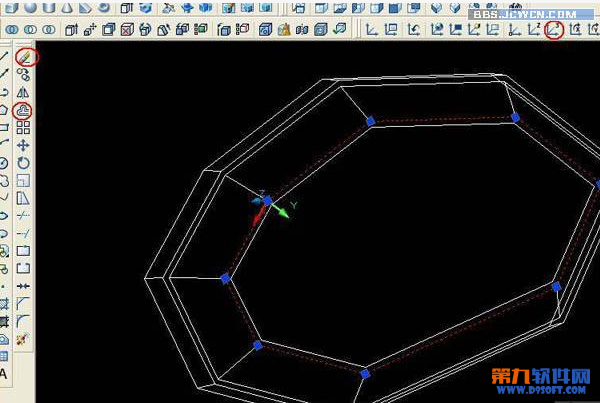
7、第三次拉伸后
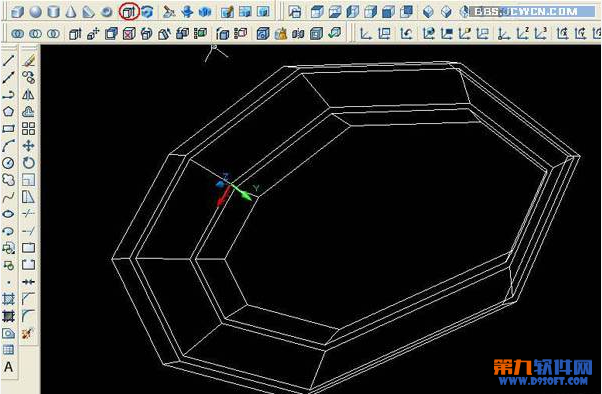
8、对三个实体并集
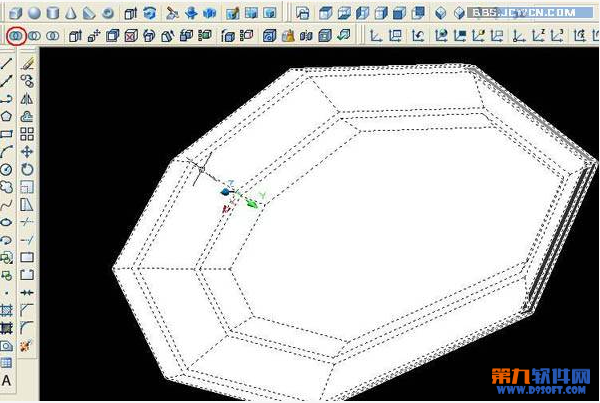
9、抽壳处理,选择顶面,厚度选择5

10、最后是坐标定向在预定平面连线,从顶到底。 最后一部要消隐后连线,不然线条太多眼花哈

具体操作过程如下:
效果图:

1、先用直线和样条曲线绘制下图!
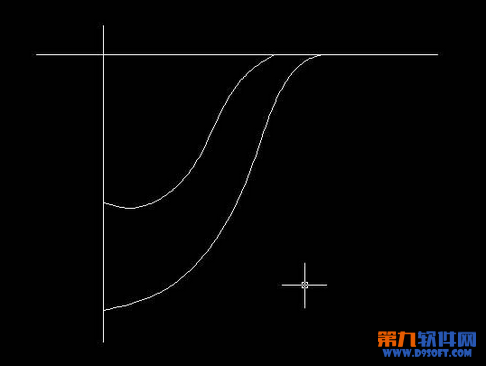
2、再转换视图!画出如图两个半圆弧!
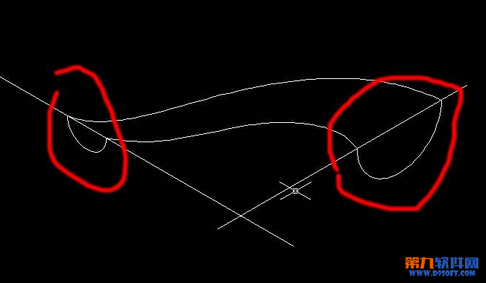
3、设变量surftab1=15surftab2=30 再启动边界曲面,然后依次点击图中四条线!
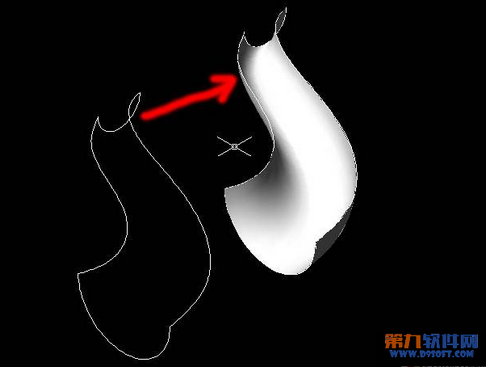
4、最后,镜像一下就可以了

实例操作步骤如下:
制作之前我们首先准备好以下素材:
1、画出两条直线,介绍修剪工具的使用方法:

2、例如,要把下图红色笔圈住的的两段线删除:

3、选择修剪工具:

修剪工具使用方法一
1、第一种方法:选择需要修剪的对象,框选它,显示虚线状的,表示已经选中了,选中后,必须按空格确定;确定后,出现多个命令,如下图:


2、直线上的那一段不要了,在线上点击一下,修剪掉了。如图:

3、下面那段也不要了,点击一下,修剪掉了。如图:

4、修剪完成之后,还处于修剪工具中,要退出修剪工具,必须按下空格键。

修剪工具使用方法二
1、第二种方法:选择修剪工具,直接按下空格:

2、空格之后,可以直接点击修剪的对象,即可修剪:这种强烈推荐。比第一种快捷很多。

使用说明:
如果,两根线没有交叉点或刚刚相交的,是修剪不了的。如下图:
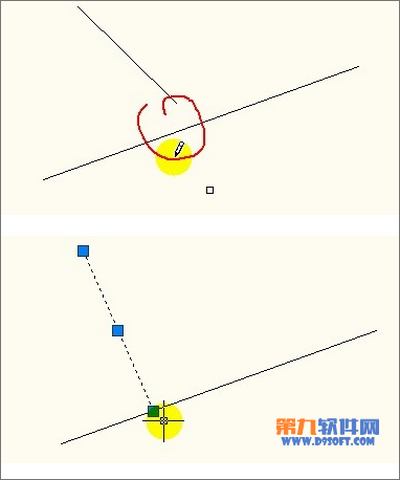
注意事项
(本文来源于图老师网站,更多请访问http://www.tulaoshi.com/cadjc/)使用快捷键的时候,输入TR后,需要按两下空格。(第一次按空格是选择修剪工具,第二次按空格,是选择对象)
来源:http://www.tulaoshi.com/n/20160408/2166564.html
看过《怎样设置AutoCAD动态输入》的人还看了以下文章 更多>>