get新技能是需要付出行动的,即使看得再多也还是要动手试一试。今天图老师小编跟大家分享的是用PS自带滤镜抽丝,一起来学习了解下吧!
【 tulaoshi.com - PS 】
发现一个不错的教程,大家一起练习哈:a12


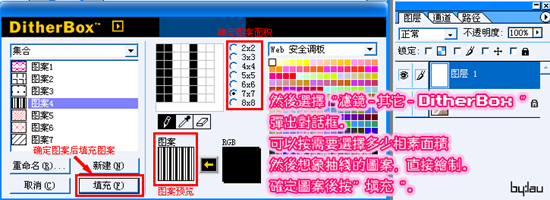

PS:因为填充后发现那种抽丝不适合这张图片,于是临时换了一种抽丝。
大家可以根据自己的需要来改。不满意当前的图案,可以直接在原图层上重新再填充新编辑的图案。效果丝毫不受影响。
把一些常用抽丝图案和我编辑的一些图案以及最后效果发上来,看大家能不能受到启Tulaoshi.com发.做出漂亮的抽丝效果!
(本文来源于图老师网站,更多请访问http://www.tulaoshi.com/ps/)①细斜纹抽丝
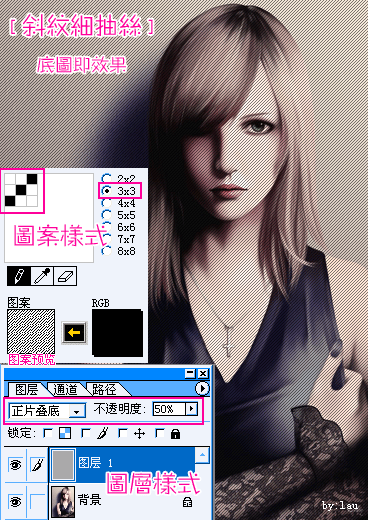
②粗斜纹抽丝

③细横纹抽丝[如果想要粗的横纹抽丝的话,图案设定原理等同于粗斜纹抽丝。]

④竖细纹抽丝[如果想要粗的竖纹抽丝的话,图案设定原理等同于粗斜纹抽丝。]
(本文来源于图老师网站,更多请访问http://www.tulaoshi.com/ps/)
⑤凹进去方格效果的抽丝[这个是我自己设定出来图案制成的,大家也可以尝试不同的图案样式]
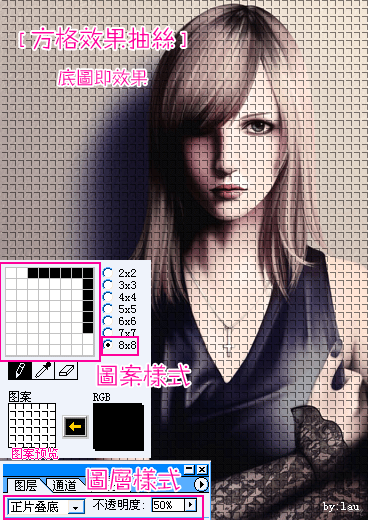
⑥彩色斜格效果的抽丝[大家也可以改变一下颜色,可以做出来不同效果]

⑦点阵效果的抽丝
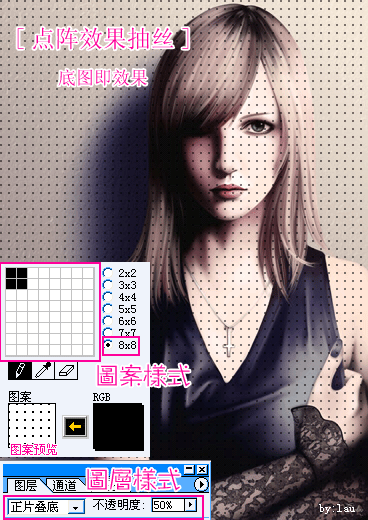
来源:http://www.tulaoshi.com/n/20160405/2126245.html