人生本是一个不断学习的过程,在这个过程中,图老师就是你们的好帮手,下面分享的PS制作黄色质感水晶按钮教程懂PS的网友们快点来了解吧!
【 tulaoshi.com - ps鼠绘 】
教程介绍如何用photoshop的自定义形状工具和图层样式制作一个小巧的黄色按钮,先看效果图。

新建文档280x160像素,背景填充浅蓝色,建新层,画一白色圆角矩形

添加图层样式。



效果如下。
(本文来源于图老师网站,更多请访问http://www.tulaoshi.com/psshuhuijiaocheng/)
建新层,做如下选区,(调出形状1选区,选择直线套索工具减选)填充白色,图层模式柔光,不透明度50%

建新层,做一矩形选区,填充白色。
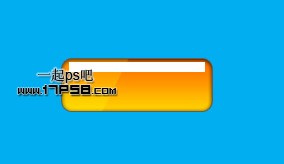
去掉选区,滤镜模糊高斯模糊4像素,图层不透明度85%,此为按钮高光,然后输入白色文字,最终效果如下。
(本文来源于图老师网站,更多请访问http://www.tulaoshi.com/psshuhuijiaocheng/)
来源:http://www.tulaoshi.com/n/20160405/2124928.html
看过《PS制作黄色质感水晶按钮教程》的人还看了以下文章 更多>>