人生本是一个不断学习的过程,在这个过程中,图老师就是你们的好帮手,下面分享的ps如何给文字添加长阴影懂PS的网友们快点来了解吧!
【 tulaoshi.com - PS文字特效 】
长投影效果的2个特性。
该设计的每个对象都必须有一个平的,2维的阴影,对于对角线的对象,这使得影子很长的至少2.5倍延伸,这增加了加重和戏剧的设计。
阴影应铸造在一个45度角,最好是朝着正确的。
阴影的颜色可以在其黑暗相比,背景颜色变化,并且在某些情况下,淡出成透明填充。有可以被添加到许多效果调整,这一切都取决于你来决定你要什么最终结果。
先看看效果图

(本文来源于图老师网站,更多请访问http://www.tulaoshi.com)(本文来源于图老师网站,更多请访问http://www.tulaoshi.com)
1,准备好你的photoshop
第1步
创建一个新的750 X 750像素的文档,并填充背景的颜色#cf3f30。
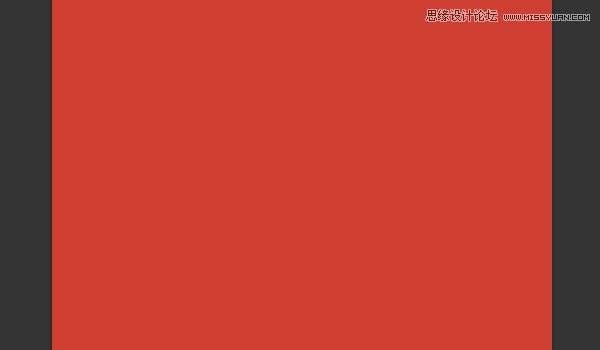
(本文来源于图老师网站,更多请访问http://www.tulaoshi.com)(本文来源于图老师网站,更多请访问http://www.tulaoshi.com)
第2步
设置前景色为#e74c3c,挑圆角矩形工具,选择形状在选项选项栏,并设置半径为10。
按住SHIFT键,然后单击并拖动以创建一个450 X 450像素的圆角矩形。
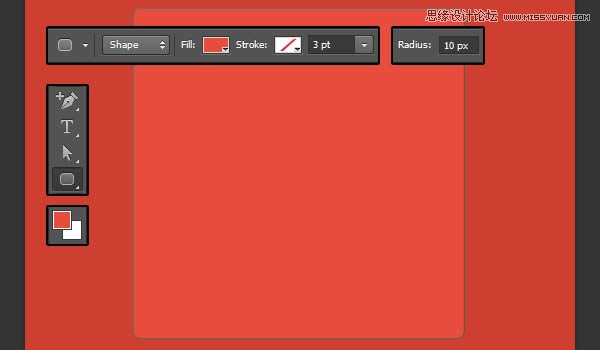
(本文来源于图老师网站,更多请访问http://www.tulaoshi.com)(本文来源于图老师网站,更多请访问http://www.tulaoshi.com)
第3步
创建于白色的文字。在本教程中,两个不同字体的使用,但你可以使用你喜欢的任何文本和字体。

(本文来源于图老师网站,更多请访问http://www.tulaoshi.com)(本文来源于图老师网站,更多请访问http://www.tulaoshi.com)
第4步
至于文本的第一行,使用的字体是Bebas,字体大小为100PT。而正在使用的字体创建的第二行太平洋,字体大小 100,领先的值设置为100为Tulaoshi.Com好。
请记住,在一般的扁平设计使用简单,大胆,明快的字体。
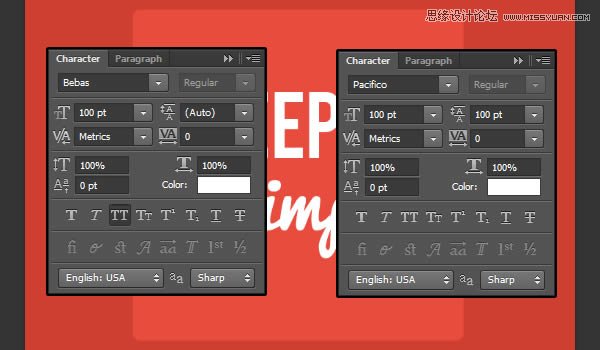
(本文来源于图老师网站,更多请访问http://www.tulaoshi.com)(本文来源于图老师网站,更多请访问http://www.tulaoshi.com)
第5步
选择三个层次你有这么远,挑移动工具,然后单击对齐水平中心的图标选项栏,以确保所有的元素都正确居中的文档中。
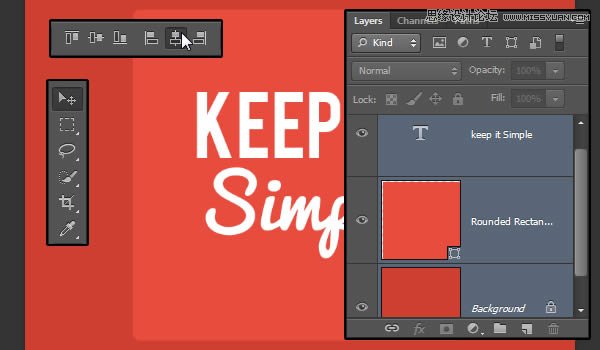
(本文来源于图老师网站,更多请访问http://www.tulaoshi.com)(本文来源于图老师网站,更多请访问http://www.tulaoshi.com)
2,创建一个长长的阴影背景使用形状图层
第1步
设置前景色为黑色,并挑选矩形工具。Shift +单击并拖动以创建覆盖几乎整个背景的矩形。新的形状图层应放置在右侧的上方背景层。
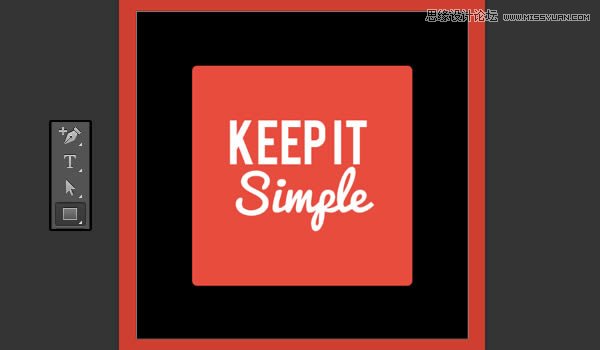
(本文来源于图老师网站,更多请访问http://www.tulaoshi.com)(本文来源于图老师网站,更多请访问http://www.tulaoshi.com)
第2步
去编辑自由变换(按Ctrl / Cmd + T)进入自由变换模式。然后,按住Shift键,然后旋转黑色矩形-45°(逆时针)。
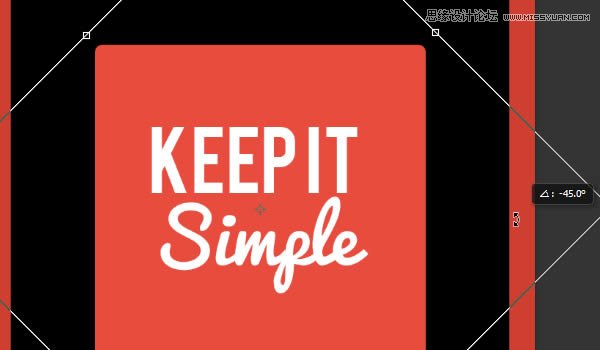
(本文来源于图老师网站,更多请访问http://www.tulaoshi.com)(本文来源于图老师网站,更多请访问http://www.tulaoshi.com)
第3步
现在单击并拖动黑色矩形的边,直到他们达到红色矩形的四个角。
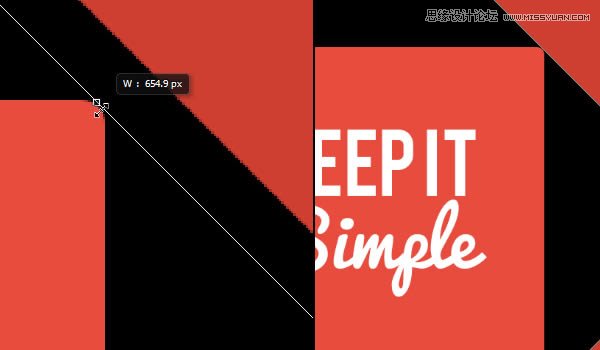
(本文来源于图老师网站,更多请访问http://www.tulaoshi.com)(本文来源于图老师网站,更多请访问http://www.tulaoshi.com)
第4步
点击并直到它到达红色矩形(对角线)的中心拖动矩形的左边部分。当你完成后,按Enter / Return以接受更改。

(本文来源于图老师网站,更多请访问http://www.tulaoshi.com)(本文来源于图老师网站,更多请访问http://www.tulaoshi.com)
第5步
黑色的矩形图层的更改填充值设为0。
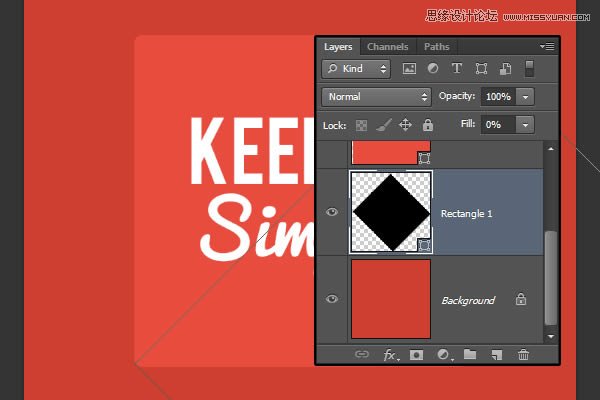
(本文来源于图老师网站,更多请访问http://www.tulaoshi.com)(本文来源于图老师网站,更多请访问http://www.tulaoshi.com)
第6步
双击黑色矩形的图层应用一个渐变叠加效果。首先选择一个黑色到透明的渐变。然后,改变角度为-45,和不透明度为你喜欢的值,这取决于你想如何微妙或强烈的阴影是。这里所使用的值是一个相当细微1,这是15%。
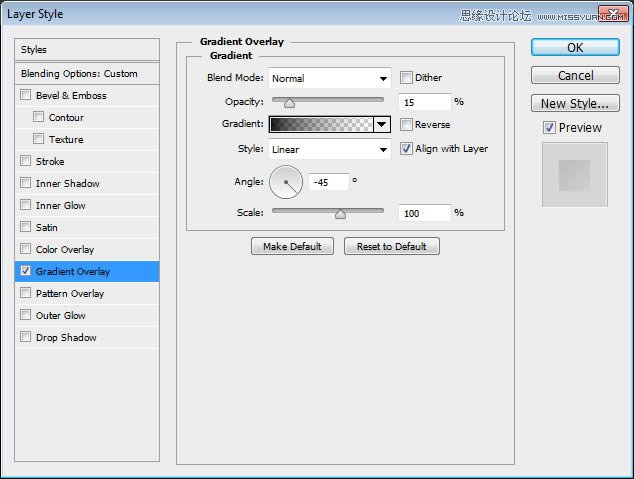
第7步
这是创建一个长长的影子的形状简单的最基本的方法。
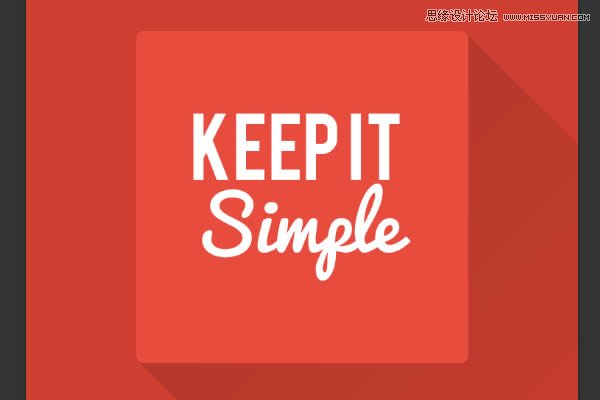
(本文来源于图老师网站,更多请访问http://www.tulaoshi.com)(本文来源于图老师网站,更多请访问http://www.tulaoshi.com)
3,建立长期阴影使用钢笔工具
该钢笔工具是一个复杂的方法来创建一个长投效果。同时也是可能比在本教程中提到的其他技术比较复杂,关于这项技术的伟大的事情是,它给你很多在效果的外观控制。
第1步
创建文本层和红色矩Tulaoshi.Com形层之间新建一个图层,然后挑钢笔工具(与形状中选择的选项选项栏)。
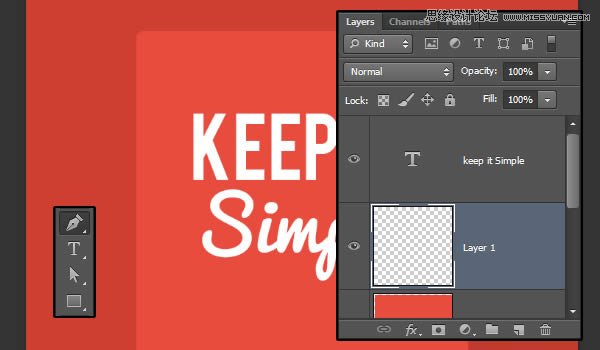
(本文来源于图老师网站,更多请访问http://www.tulaoshi.com)(本文来源于图老师网站,更多请访问http://www.tulaoshi.com)
第2步
在你开始添加锚点,你需要添加一个指南,加上在同一水平上所有的点。要做到这一点,去查看标尺(如果您还没有该选项已被选中),然后单击标尺的顶部和拖动参考线,并把它放在字母的上边缘。
这仅适用于文本的第一行,因为字母具有相同的高度。但对于第二行,该点将,而不需要一个附加的导向。
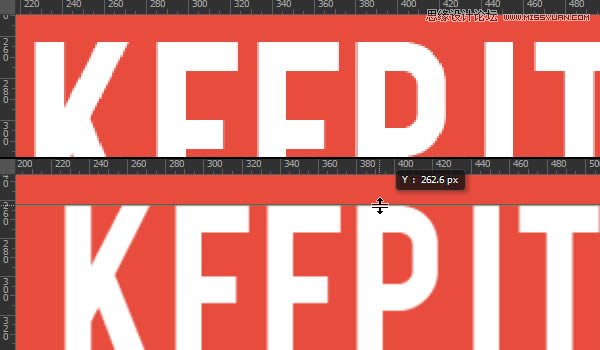
(本文来源于图老师网站,更多请访问http://www.tulaoshi.com)(本文来源于图老师网站,更多请访问http://www.tulaoshi.com)
第3步
单击一次以字母每个上角加分,并在它们之间,从第一个字母的左上角开始。
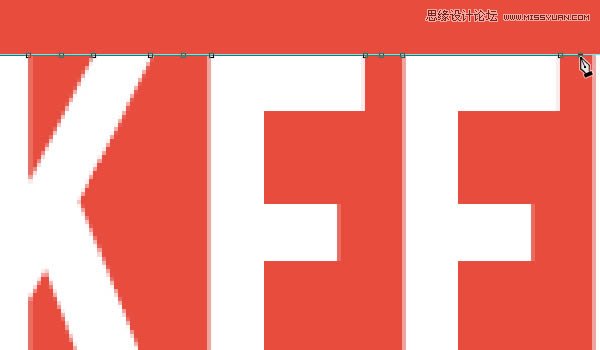
(本文来源于图老师网站,更多请访问http://www.tulaoshi.com)(本文来源于图老师网站,更多请访问http://www.tulaoshi.com)
第4步
当您到达最后一个字母的右上角,将钢笔工具平行于红色矩形阴影,并扩展它,以便它涵盖了红色矩形右下角,并添加一个点那里。然后,继续传递的第一个字母的左下角的形状,并回到你添加的第一个锚点闭合形状。
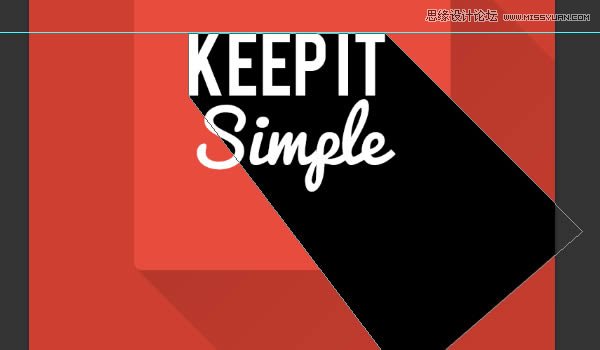
(本文来源于图老师网站,更多请访问http://www.tulaoshi.com)(本文来源于图老师网站,更多请访问http://www.tulaoshi.com)
第5步
挑直接选择工具,然后,Shift +单击您添加的字母之间的锚点。
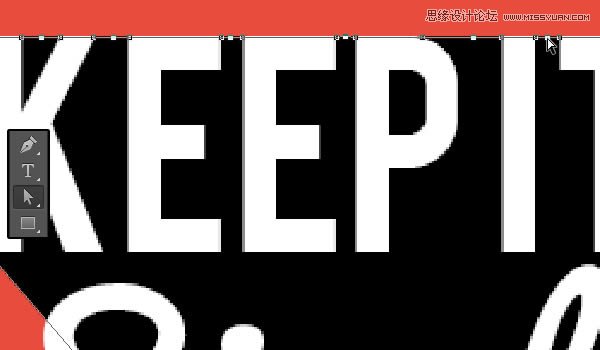
(本文来源于图老师网站,更多请访问http://www.tulaoshi.com)(本文来源于图老师网站,更多请访问http://www.tulaoshi.com)
第6步
挑移动工具,然后按键盘上的向下箭头键向下移动选定点。
然后,按下右箭头键移动点到右边,直到产生的线条成为平行于原来的阴影边缘。(您可以使用直接选择工具修复,以及如果需要的话)。
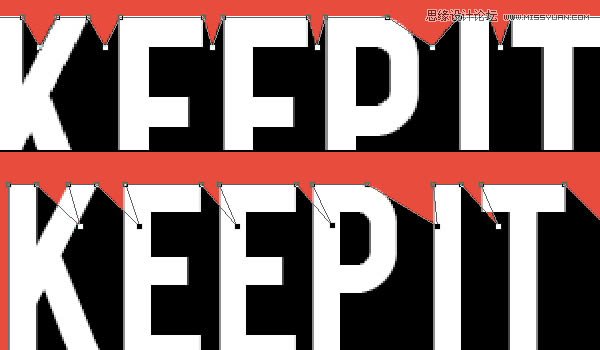
(本文来源于图老师网站,更多请访问http://www.tulaoshi.com)(本文来源于图老师网站,更多请访问http://www.tulaoshi.com)
第7步
你可能需要修改一些个别点后,删除一些空白区域,或调整他们创造的角度。要做到这一点,只需使用直接选择工具选择点,然后根据需要将其移动。

(本文来源于图老师网站,更多请访问http://www.tulaoshi.com)(本文来源于图老师网站,更多请访问http://www.tulaoshi.com)
第8步
只要确保所有影线平行看尽可能多地。您可以使用该行线工具,旋转在你想要创建阴影的角度,然后将它放在每个字母的角落看到你确实需要放置锚点。
这是一个耗时的方法,但如前所述,它给你更多的控制权的最终结果。所以,你需要把你的时间创建和完善它。
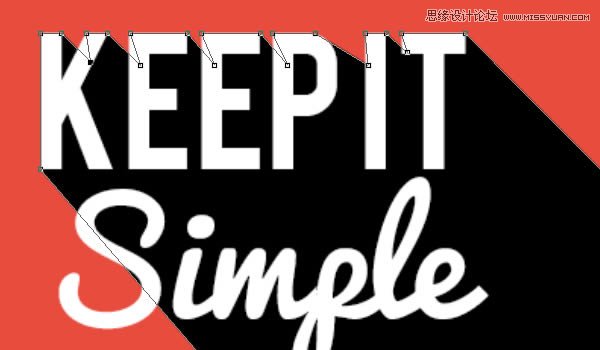
(本文来源于图老师网站,更多请访问http://www.tulaoshi.com)(本文来源于图老师网站,更多请访问http://www.tulaoshi.com)
第9步
一旦你的形状准备好了,采用同样的渐变叠加用于红色矩形阴影(步骤2.6)的效果。

(本文来源于图老师网站,更多请访问http://www.tulaoshi.com)(本文来源于图老师网站,更多请访问http://www.tulaoshi.com)
第10步
要删除红色矩形外部延伸的阴影额外的部分,用鼠标右键单击该文本阴影层,然后点击创建剪贴蒙版。
提示:要创建第二行的影子,挑钢笔工具再次,并选择合并形状的图标选项栏这个阴影添加到前一个。
如果您使用的是CS6版本,您可以在一个单独的图层上创建新的阴影,然后选择文字阴影图层,并打算将它们合并图层合并图层,这是我会做在本教程中,如它更好地示出了在创建影子为具有不同字母的高度的文本的过程。
如果您在创建两个单独的层的两道人影,你仍然可以得到一个不错的不同版本的龙之影效果,它看起来在步骤4.8一样的版本说明。
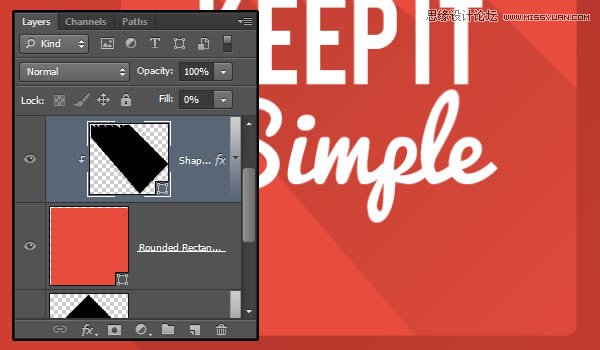
(本文来源于图老师网站,更多请访问http://www.tulaoshi.com)(本文来源于图老师网站,更多请访问http://www.tulaoshi.com)
第11步
现在不同高度的字母文字,你需要创建阴影的时候了。如果你想在阴影相结合,你将需要添加锚点只有其中两个黑影不重叠。但在本教程中,整个过程会在情况下,你要单独创建阴影解释。
而且,由于文本的字体的第二行是一个草书/圆字体,你只需要一个锚点在每个字母的最顶端,并在每两个字母之间的锚点。
重要的事情再次,是确保该线平行于原始阴影边缘。
这涉及到更多的细节,其中阴影不重叠,像字母S的左下部分所以你基本上不能终点直接连接到起点。相反,你需要将它们分开的方式,依然沿用了阴影原来的方向。
这听起来复杂得多,它实际上是,但有原来的影子作为参考将使事情变得更容易。
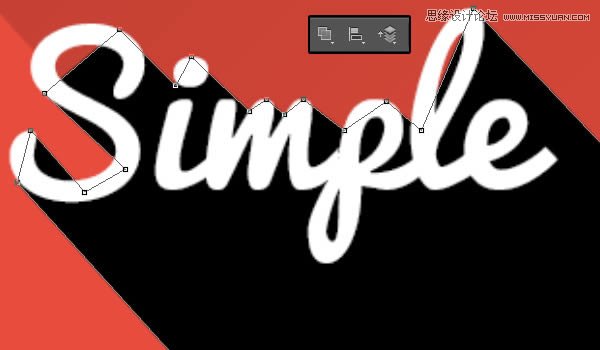
第12步
挑添加锚点工具,然后单击添加那里是应该充满阴影的空白区域点,然后将这些点覆盖这些区域。两者的左上部分S和升字母被这里的调整。
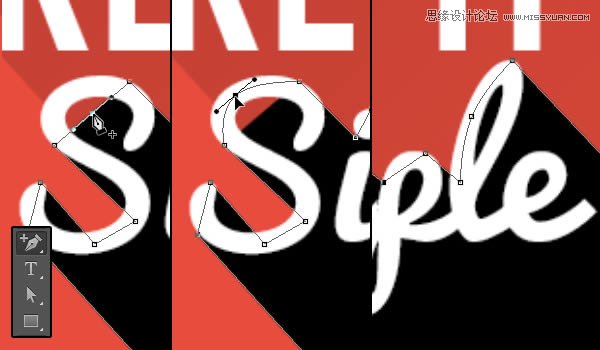
(本文来源于图老师网站,更多请访问http://www.tulaoshi.com)(本文来源于图老师网站,更多请访问http://www.tulaoshi.com)
第13步
如果你在一个单独的图层上创建的影子,应用渐变叠加效果,并把它夹到另一个阴影层(通过创建剪贴蒙版)。
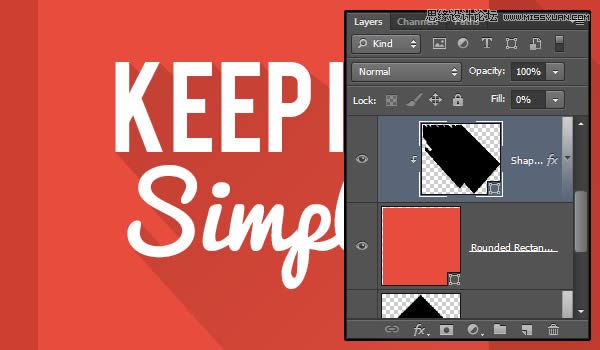
(本文来源于图老师网站,更多请访问http://www.tulaoshi.com)(本文来源于图老师网站,更多请访问http://www.tulaoshi.com)
第14步
这是它的第一种方法。它需要很多的精度和支付额外注意很多细节,但它是非3D的方式来控制阴影的形状图层的角度。

(本文来源于图老师网站,更多请访问http://www.tulaoshi.com)(本文来源于图老师网站,更多请访问http://www.tulaoshi.com)
提示:的巨大阴影效果清凉的变化是其中一个版本的阴影变淡,而不是纯色的版本出来。
要做到这一点,你只需要玩的刻度值渐变叠加效果。这里,它被设置为30%
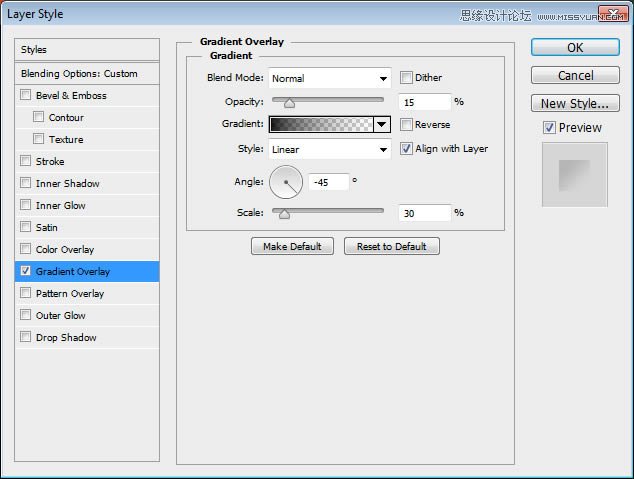
(本文来源于图老师网站,更多请访问http://www.tulaoshi.com)(本文来源于图老师网站,更多请访问http://www.tulaoshi.com)
所以,你可以看到如何的阴影淡出,以透明填充。

(本文来源于图老师网站,更多请访问http://www.tulaoshi.com)(本文来源于图老师网站,更多请访问http://www.tulaoshi.com)
你也可以将身边的影子,直到你喜欢它的外观。
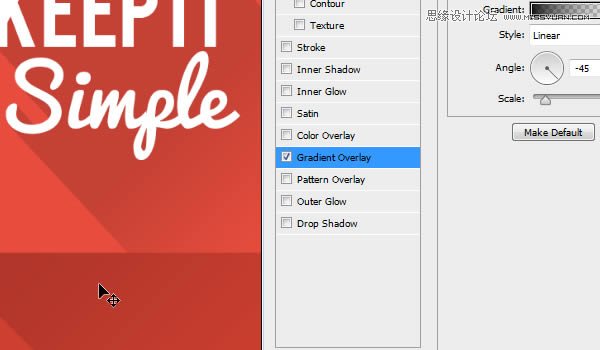
(本文来源于图老师网站,更多请访问http://www.tulaoshi.com)(本文来源于图老师网站,更多请访问http://www.tulaoshi.com)
不透明度和刻度值是控制阴影的外观的值。您也可以使用一个颜色叠加效果,而不是一个渐变叠加的,如果你不希望的阴影淡出的。

(本文来源于图老师网站,更多请访问http://www.tulaoshi.com)(本文来源于图老师网站,更多请访问http://www.tulaoshi.com)
4,建立长投影使用重复和微调
这是一个超级简单的方法来得到一个完美的45°长长的阴影效果。
第1步
首先复制你的文字图层,然后将原来的文字层下副本。

(本文来源于图老师网站,更多请访问http://www.tulaoshi.com)(本文来源于图老师网站,更多请访问http://www.tulaoshi.com)
第2步
更改复制文字层的字体颜色为黑色。
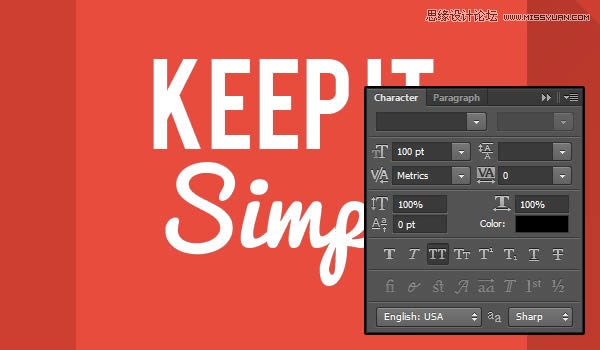
(本文来源于图老师网站,更多请访问http://www.tulaoshi.com)(本文来源于图老师网站,更多请访问http://www.tulaoshi.com)
第3步
去编辑自由变换,然后使用向下箭头键和右箭头键轻移复制文字层一个像素下来,一个在右边。按Enter / Rettulaoshiurn以接受更改。
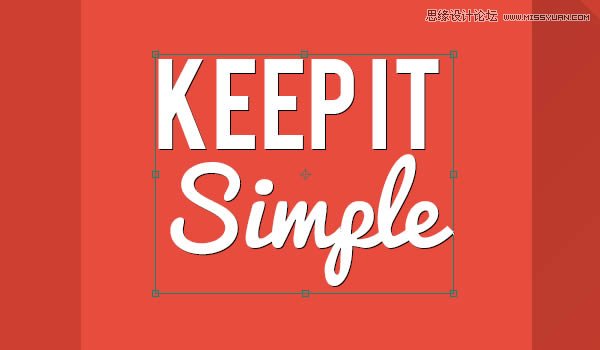
第4步
现在按CMD / Ctrl + Alt + Shift + T来与它的转型复制图层。你需要重复,直到阴影覆盖红色矩形的右下角结束。
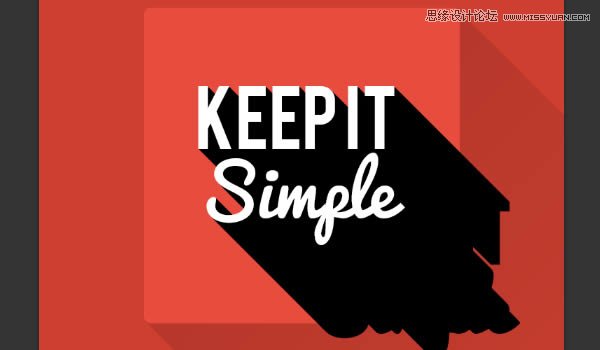
(本文来源于图老师网站,更多请访问http://www.tulaoshi.com)(本文来源于图老师网站,更多请访问http://www.tulaoshi.com)
第5步
选择全部复制图层,去图层合并图层。
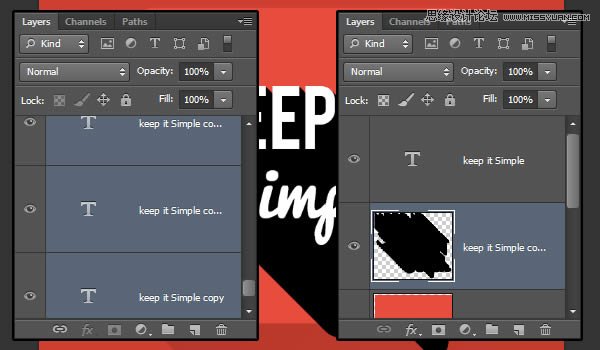
(本文来源于图老师网站,更多请访问http://www.tulaoshi.com)(本文来源于图老师网站,更多请访问http://www.tulaoshi.com)
第6步
应用渐变叠加你喜欢的(步骤2.6)的效果。

(本文来源于图老师网站,更多请访问http://www.tulaoshi.com)(本文来源于图老师网站,更多请访问http://www.tulaoshi.com)
第7步
右键单击合并图层,然后选择创建剪贴蒙版。和你有它!
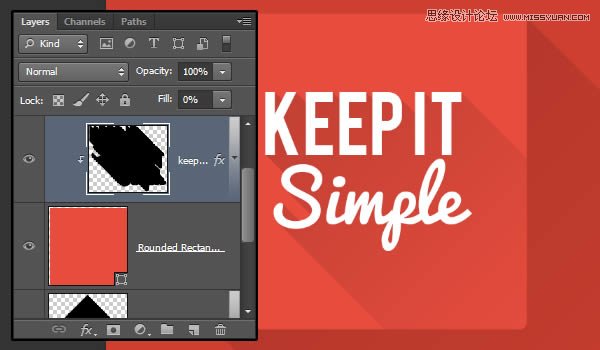
(本文来源于图老师网站,更多请访问http://www.tulaoshi.com)(本文来源于图老师网站,更多请访问http://www.tulaoshi.com)
第8步
你可以使用相同的方法来创建每个单独的文字阴影,他们会很好地覆盖创建的效果阴凉变化。
要做到这一点,在一个单独的文本图层上创建文本的每一行。然后选择文字图层,复制他们一次,将低于原有的副本图层,并更改其字体颜色为黑色。
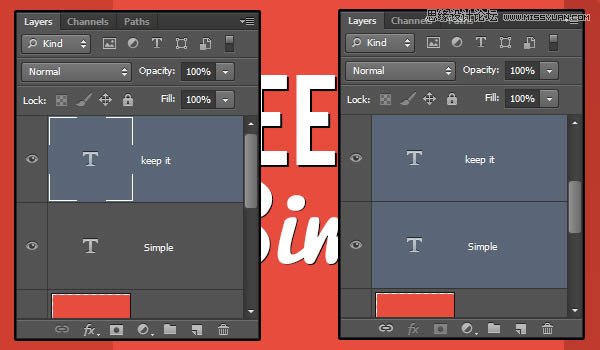
(本文来源于图老师网站,更多请访问http://www.tulaoshi.com)(本文来源于图老师网站,更多请访问http://www.tulaoshi.com)
第9步
选择第一行的复制文字图层,进入自由变换模式(按Ctrl / Cmd + T),然后将它向下1px的1像素的权利,并点击ENTER / RETURN键接受更改。

(本文来源于图老师网站,更多请访问http://www.tulaoshi.com)(本文来源于图老师网站,更多请访问http://www.tulaoshi.com)
第10步
按CMD / Ctrl + Alt + Shift + T键复制图层和改造,直到阴影覆盖的红色矩形的右下角结束。然后选中所有副本图层和它们合并(图层合并图层)。
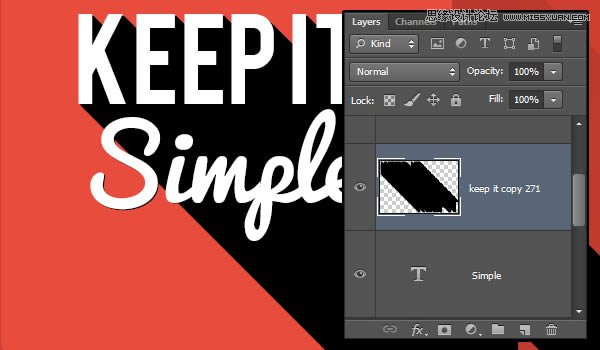
(本文来源于图老师网站,更多请访问http://www.tulaoshi.com)(本文来源于图老师网站,更多请访问http://www.tulaoshi.com)
第11步
重复第二行的复制文字层。
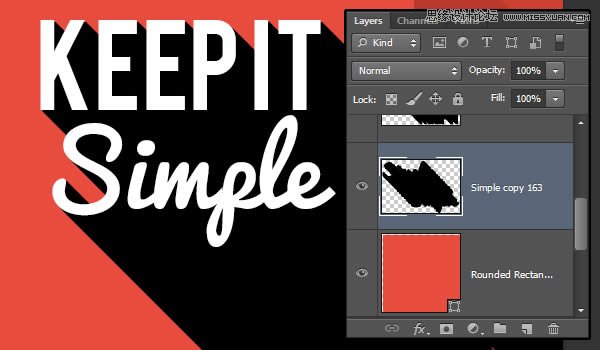
(本文来源于图老师网站,更多请访问http://www.tulaoshi.com)(本文来源于图老师网站,更多请访问http://www.tulaoshi.com)
第12步
采用同样的渐变叠加效果,并创建一个剪贴蒙版为每个阴影层。
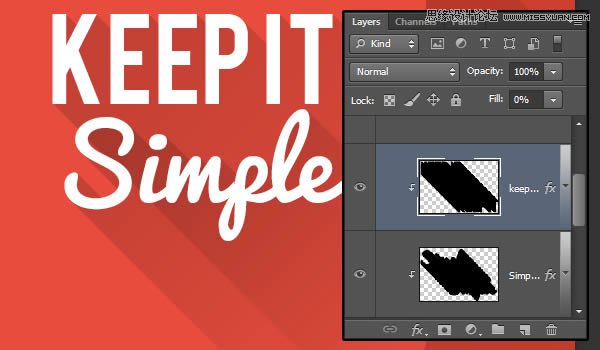
(本文来源于图老师网站,更多请访问http://www.tulaoshi.com)(本文来源于图老师网站,更多请访问http://www.tulaoshi.com)
第13步
您也可以让阴影淡出如快速提示步骤3月底解释。

(本文来源于图老师网站,更多请访问http://www.tulaoshi.com)(本文来源于图老师网站,更多请访问http://www.tulaoshi.com)
5,建立长投效果使用Photoshop的3D工具
这是最快和最有效的方式,因为它的结构简单,而且完全可编辑的。
第1步
选择文字层,然后进入3D 3D新从挤出选定的图层,这将文字层转换为3D图层。
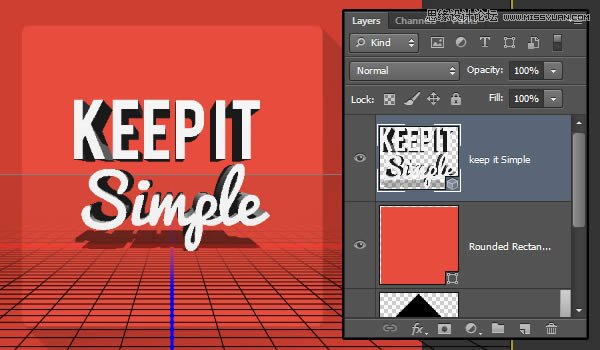
(本文来源于图老师网站,更多请访问http://www.tulaoshi.com)(本文来源于图老师网站,更多请访问http://www.tulaoshi.com)
第2步
编辑你需要打开两个面板的设置:在3D面板,以及属性面板(两者之窗口菜单)。在3D面板有3D场景中的所有元素,而属性面板显示在所选元素的设置3D面板。
首先选择当前视图中的选项卡中的3D面板,然后选择顶部从视图中的下拉菜单属性面板。
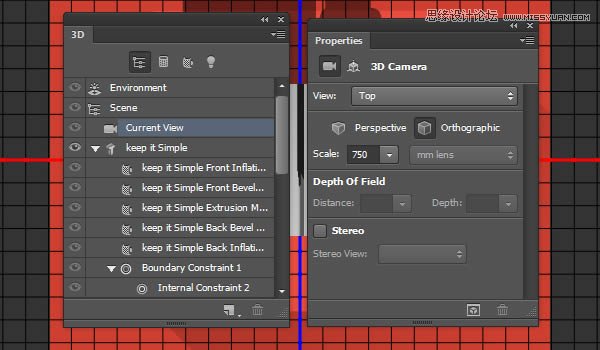
(本文来源于图老师网站,更多请访问http://www.tulaoshi.com)(本文来源于图老师网站,更多请访问http://www.tulaoshi.com)
第3步
选择文本网名,单击坐标图标上方属性面板,并更改X轴旋转角度为90°,使文本向上面临着为好。
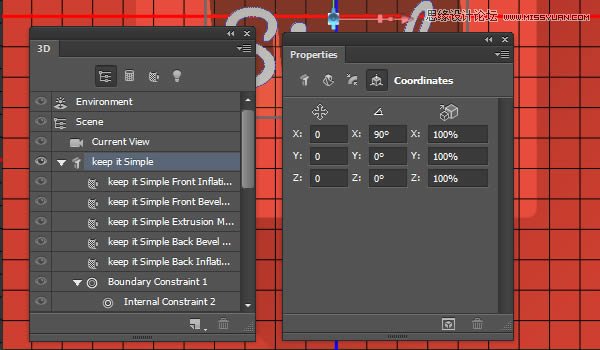
(本文来源于图老师网站,更多请访问http://www.tulaoshi.com)(本文来源于图老师网站,更多请访问http://www.tulaoshi.com)
第4步
单击网格图标上方属性面板,然后更改拉伸深度为一个比较大的值,这里使用一个是300。
我们的想法是创建一个很长的挤压,这将创建一个长长的影子,当光从某一个角度击中它。所以根据不同的文本和光角度,你可能需要使用一个不同的挤压深度值。但通常你可以用大约200或300的值开始。
要记住,虽然是一个重要的事情,就是去3D对齐对象到地平面每次更改时间后拉伸深度值。否则,对象将扩大内部接地层,你不www.tulaoshi.com会注意到的差别那么大。
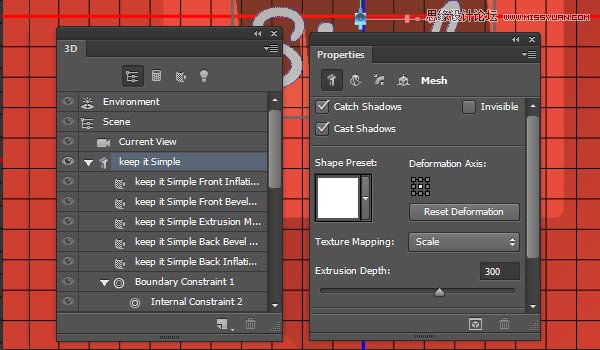
第5步
如果您需要向上或向下调整文本,做比通过放大或缩小。要做到这一点,选择当前视图中的选项卡中的3D面板,挑移动工具,并选择缩放的3D对象从图标3D模式设置为右侧选项栏中。然后单击并在场景中任意位置拖动。向下拖动放大,直至缩小。
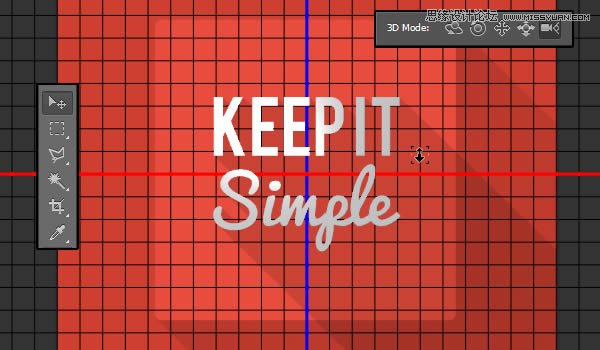
(本文来源于图老师网站,更多请访问http://www.tulaoshi.com)(本文来源于图老师网站,更多请访问http://www.tulaoshi.com)
第6步
一旦你喜欢怎样的场景看起来,单击无限轻1中的选项卡3D面板。然后,您可以继续改变其Y轴旋转角度在45° 属性面板(点击后坐标图标在顶部属性面板)。
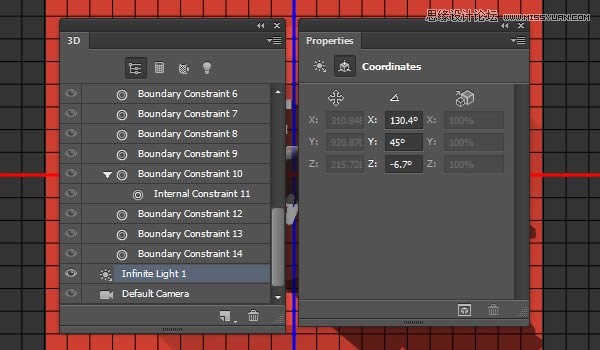
(本文来源于图老师网站,更多请访问http://www.tulaoshi.com)(本文来源于图老师网站,更多请访问http://www.tulaoshi.com)
第7步
或者您可以使用移动工具点击并拖动灯为你喜欢的场景。你可以看到影子看起来你正在移动的光,所以要四处移动它,直到你喜欢它的外观。
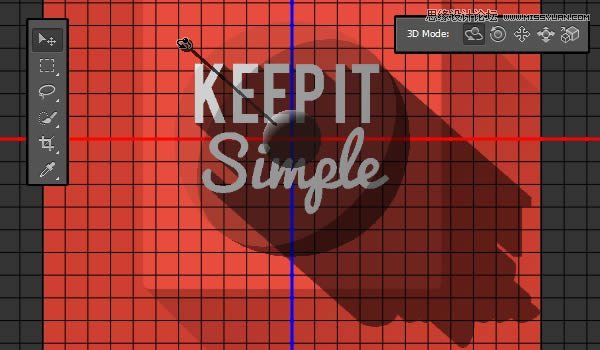
(本文来源于图老师网站,更多请访问http://www.tulaoshi.com)(本文来源于图老师网站,更多请访问http://www.tulaoshi.com)
第8步
要获取原文,这是白确切的颜色,你需要调整接待通货膨胀材质设置。因此,改变镜面的颜色为白色,无论是照明和环境的颜色为黑色。然后,改变服务的价值为0。
当你做到这一点,这是一个好主意,去到3D渲染怎么看一切看起来。您可能需要根据文本颜色和光线的角度来改变其中的一些价值观。例如,如果文本颜色是有点暗,你可能需要在更改服务价值的100%。
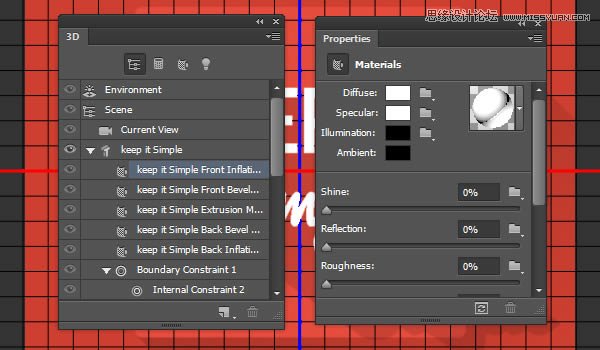
(本文来源于图老师网站,更多请访问http://www.tulaoshi.com)(本文来源于图老师网站,更多请访问http://www.tulaoshi.com)
第9步
当你用做接待通货膨胀材质设置,请单击环境选项卡中的3D面板,向下滚动属性,直到您看到面板接地平面部分。在更改阴影 不透明度值你喜欢的值。这里,它被设置为14。
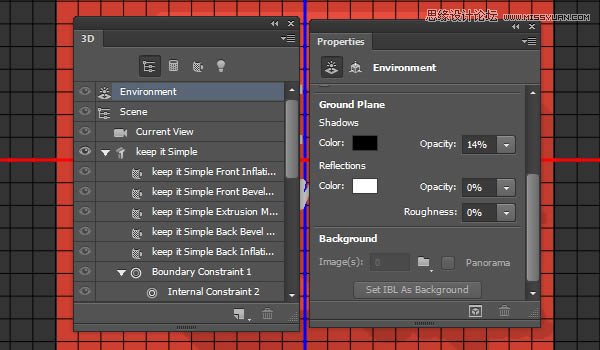
(本文来源于图老师网站,更多请访问http://www.tulaoshi.com)(本文来源于图老师网站,更多请访问http://www.tulaoshi.com)
第10步
进入3D渲染,渲染的最后一幕。

(本文来源于图老师网站,更多请访问http://www.tulaoshi.com)(本文来源于图老师网站,更多请访问http://www.tulaoshi.com)
第11步
你不能创建剪贴蒙版的3D图层。因此,我们要把它转换为智能对象通过去滤镜转换为智能滤镜。
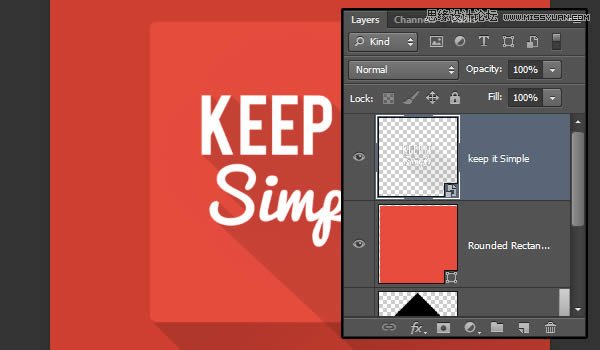
(本文来源于图老师网站,更多请访问http://www.tulaoshi.com)(本文来源于图老师网站,更多请访问http://www.tulaoshi.com)
第12步
然后用鼠标右键单击该智能对象图层,然后选择创建剪贴蒙版。
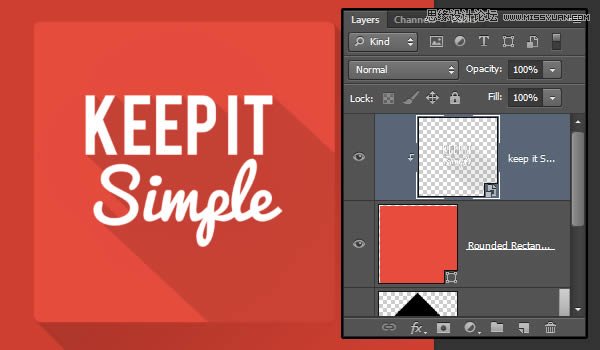
(本文来源于图老师网站,更多请访问http://www.tulaoshi.com)(本文来源于图老师网站,更多请访问http://www.tulaoshi.com)
第13步
如果您需要编辑3D图层,则需要双击智能对象图层的缩略图。
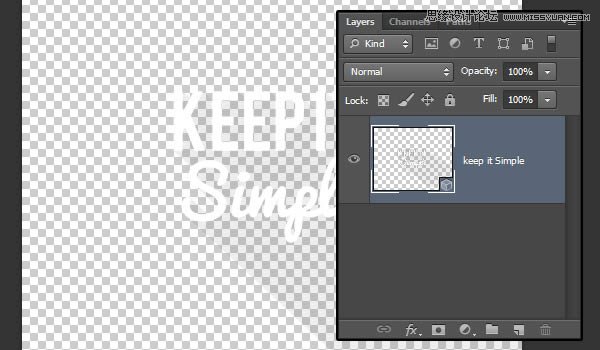
(本文来源于图老师网站,更多请访问http://www.tulaoshi.com)(本文来源于图老师网站,更多请访问http://www.tulaoshi.com)
第14步
这将打开具有原始3D图层一个新的文件。然后,您可www.Tulaoshi.com以单击的三维网格名称3D面板,然后单击编辑源按钮的属性面板。
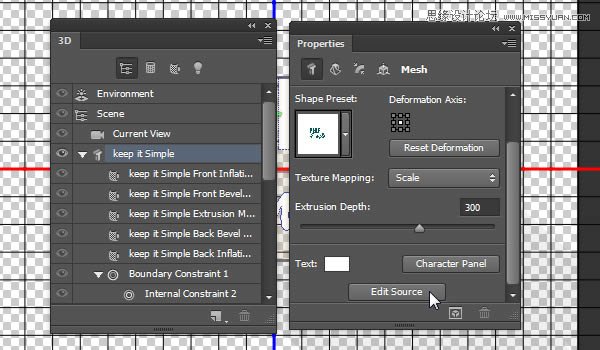
(本文来源于图老师网站,更多请访问http://www.tulaoshi.com)(本文来源于图老师网站,更多请访问http://www.tulaoshi.com)
第15步
这将打开另一个文件,新文件中包含的文字层。你可以让你想有任何的改变,如改变文本的字体,大小等的颜色,但是,必须改变它在3D场景中,你会看到未来。
当你完成后,保存文件(文件保存),然后将其关闭(文件关闭)。
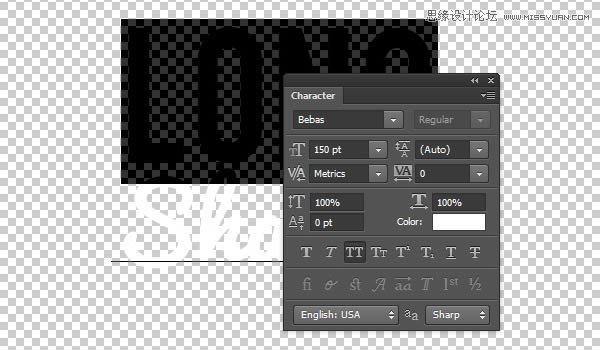
(本文来源于图老师网站,更多请访问http://www.tulaoshi.com)(本文来源于图老师网站,更多请访问http://www.tulaoshi.com)
第16步
,将带你回到3D文件,它会与你刚才所做的更改进行更新。
如果你想改变颜色,使用漫反射颜色框,这样做,那么你可能需要调整服务的价值。
当你完成后,再次呈现该文件,然后保存文件并关闭它。
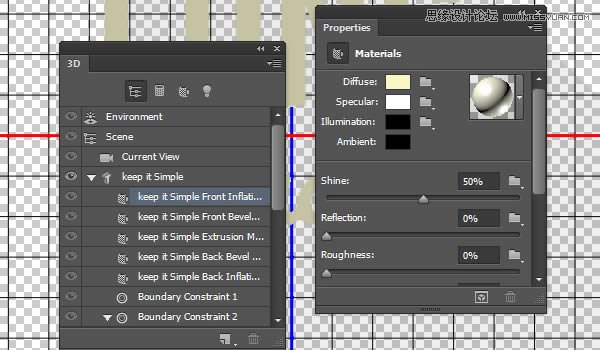
(本文来源于图老师网站,更多请访问http://www.tulaoshi.com)(本文来源于图老师网站,更多请访问http://www.tulaoshi.com)
第17步
智能对象将在原文件现在被更新。
(本文来源于图老师网站,更多请访问http://www.tulaoshi.com)(本文来源于图老师网站,更多请访问http://www.tulaoshi.com)
恭喜!大功告成了。
在本教程中,我们解释说,你可以用它来创建在Photoshop长投影效果的几种方法。第一种方法显示了如何创建使用形状图层背景阴影,那么我们向您展示了如何使用钢笔工具创建一个长下影的文字,在那之后,我们向您展示了如何使用重复和微调技术,最后,我们向您展示了如何使用Photoshop的3D工具来快速创建你的作品很长的阴影效果。我们希望你学到了一些东西在本教程中,并可以使用这些提示,以帮助创建自己长长的影子的设计。

来源:http://www.tulaoshi.com/n/20160405/2121853.html
看过《ps如何给文字添加长阴影》的人还看了以下文章 更多>>