下面是个超简单的去除word页眉横线的教程教程,图老师小编精心挑选推荐,大家行行好,多给几个赞吧,小编吐血跪求~
【 tulaoshi.com - word 】
1、我们新建一个空白文档,点击切换到插入这个面板,在页眉页脚位置点选页眉,插入后会发现直线出来了。

2、可以在页眉编辑状态选中这个页眉后回到开始,并且把样式变为正文就能去掉了,但是其他文件插入还是会有线。

3、这时我们就要在开始这个项界面,点击更改样式的下拉菜单,在默认样式里选择 页眉 ,并且点击修改。
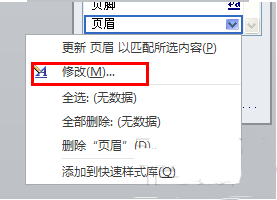
4、页眉修改样式里点选格式,然后再选择边框,把边框设置成无就可以了。
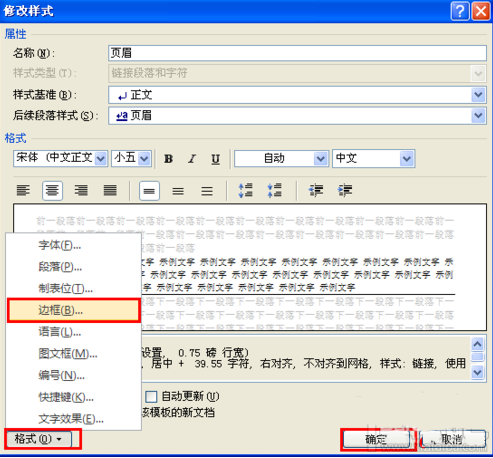
1Password是一款功能很强大的密码管理软件,最初只有OS X版本,用户存入1Password的敏感信息会使用一个主密码加密,这意味着除了知道主密码,想要破解1Password的数据文件还是需要很长时间的。1Password将数据储存在本地,这样保证用户的安全。除了密码管理外,1Password还支持管理各种敏感信息,比如银行卡信息、身份证、信用卡、驾照和护照等。此外,1Password的密码生成功能也非常好用,可以自动为每个网站生成独立复杂的密码,并通过云服务同步至用户的各种设备上。当苹果推出iCloud钥匙串后,Mac和iOS平台上的Safari浏览器可以同步用户和密码信息。这也让1Password感受到了威胁,不久之前,iOS平台上的1Password应用开始免费提供。对于拥有大量密码的用户来说,1Password仍然是一款非常好用的密码和敏感信息管理软件,值得推荐与体验。

如果之前没有在OS X系统或其他平台上使用过1Password,第一次运行1Password时可以按照提示创建数据库,选择最重要的主密码。完成后可以选择同步方式,推荐大家使用iCloud,因为Dropbox在国内已经无法使用。每次运行1Password时,可以看到上图的启动界面,1Password的图标也是经过了很久的改进,才最终进化成为iOS 8专门扁平优化的外观。我们输入主密码后,会有非常不错的解锁动画,并进入1Password主界面查看和录入密码信息了。

对于密码和敏感信息管理来说,最重要的一步就是将所有信息录入应用。1Password支持多种类别,包括网站登录信息、安全备注、信用卡、身份标识、密码、驾照等。任意界面点击右上角的+号可以进入新项目创建功能,选择类别后,在相应的空白处填好信息后点击右上角的完成即可。需要密码的项目可以使用1Password内置的复杂密码生成器实现,我们只需选择密码长度即可。
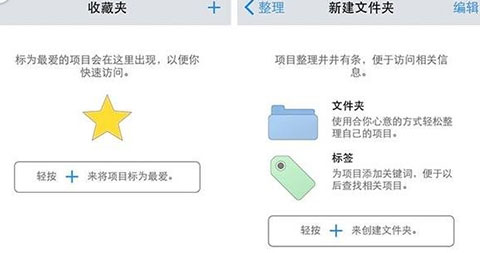
完成大量项目录入后,就需要更多的管理方式浏览或使用这些信息。除了搜索功能外,1Password支持收藏夹、文件夹和标签三种项目管理功能,加入收藏夹的项目会出现在左下角的界面中,而文件夹和标签可以将同一类别或同一属性的项目归为一类,轻松整理自己的项目。

1Password的设置界面包括数据库功能、安全功能、同步等。购买1Password高级账户的用户可以选择创建多个数据库,每个数据库都会有不同的独立主密码,更适合家庭成员使用。同步设置中可以选择1Password备份数据的云服务。1Password内置了1Browser浏览器,当时开发这个功能时,iOS 8还没有发布。1Password想要提供更集成的体验,1Browser浏览器允许用户在1Password内访问网站时直接输入用户名和密码信息,不需要复制后在Safari中粘贴。当然,iOS 8发布后,1Password可以提供扩展,直接在Safari中填写用户名和密码,所以内置的浏览器也没有太过功能。1Password是一款功能强大的密码管理软件,开发迭代频率高,如果你信任这种密码管理方式,可以尝试免费的1Password。
移动表格方法:首先,用鼠标左键按住表格左上方的四向箭头,然后即可拖动表格来完成移动表格的位置。
复制表格方法:复制表格的方法,按住(www.tulaoshi.com)键盘上的Alt键,然后用鼠标左键按住表格左上方的四向箭头,来复制出表格来。
好了,下面让我们一起来观赏下面GIF动画演示Word2003文档中移动和复制表格技巧吧!
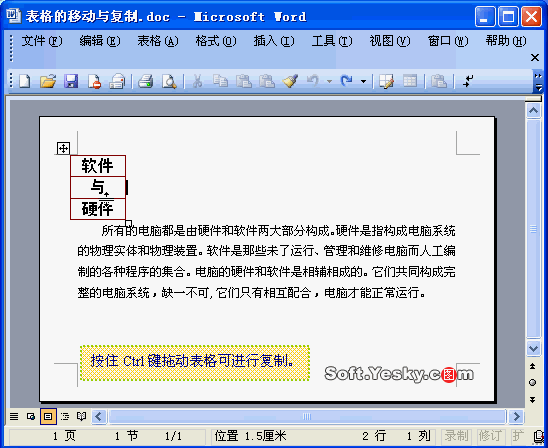
一、Word中合并文件
在编辑文件时,若要将另一篇文件内容全部合TuLaoShi.com并到该新文件中,除了采用打开原文件对内容进行复制,然后再转入新文件进行粘贴外还有没有其他更好的方法呢?
答:如果要合并另一个文件,有一个更好的方法进行。
(1)打开要合并的一篇文件,然后在菜单栏选择工具→比较并合并文件选项。
(2)选择需要合并的另一篇文件,并在窗口右边的合并中选择合并到该文件项即可。通过这两步操作后,这两篇文件就会合并在一起,同时若要合并多个文件,则可按此方法依次进行。
二、修改自动加标注
在完成某个文件后再交给其他人审阅或修改,当然希望能一眼就看出修改了哪些地方,请问有没有办法做到这呢?
答:可以,只需利用Word的追踪修订功能,在把文件交给其他人修改之前进行一些设置即可。打开要使用追踪修订功能的文件,再在菜单栏单击工具→修订命令打开修订功能,这样便会在进行文件阅读修改时,Word将自动地给修订者做修改标注,而且对于不同修订者的修改会自动采用不同的颜色进行区分。
三、轻松调用数据库文件中数据
在使用Word进行编辑时,如要调用Access、Excel等其他数据库中的数据,除了最常用的复制、粘贴的方法外,请问还有没有其他更好的方法?
答:常规的复制和粘贴操作调用其他数据库中的数据后,会带来一些麻烦,如数据的修改更新、编辑处理等。而若利用插入数据库方法完成调用,则可大大方便以后的操作处理。其具体方法是:先通过选择视图→工具栏→数据库选项,使数据库工具出现在Word界面上,然后将光标移至需调用数据的位置,再单击数据库工具面板上的插入数据库按钮,在新打开的数据库对话框中单击获取数据按钮。在选择好要调用的数据库文件后再单击确定按钮返回数据库对话框,此时设置查询选项将起作用。在此要对调用数据库进行设置筛选等,可以根据自己的需要,设置所选数据的条件、按何种方式排序等参数。另外还可在排序记录中对引入的数据进行排序,在选择域中对引入数据的字段进行筛选等。当所有的筛选条件均设置好以后,就可以插入数据了。
四、让鼠标助你快速复制
在Word中要对某些内容进行复制时,一般大家都采用先选择这些内容,然后利用鼠标在工具栏单击复制、粘贴按钮完成,或者直接在键盘上利用组合键Ctrl+C及Ctrl+V完成,请问还有没有更快捷的方法呢?
答:有,利用鼠标常用的有三种方法可快速完成复制。
第一种方法是,在选中要复制的内容后,再按住Ctrl键不松开,并把鼠标指针移到该选择区上按下鼠标左键进行拖动即可。
第二种方法是,可通过鼠标右键打开的菜单来快速完成,具体方法是:在选中要复制的内容后,把指针移到选择区上并单击鼠标右键,从弹出的菜单中选择复制选项,然后再将光标移到要粘贴的位置并单击鼠标右键选择粘贴选项即可完成。
第三种方法首先同样选定需复制的文字,然后按住鼠标右键拖动该文字块至目标位置,松开鼠标右键即完成复制操作。
五、在文件中签名方法技巧
在Word文件中可以添加包含个人信息的签名,但究竟是如何添加,有哪些方法可以实现呢?
答:在个人文件中加入个人信息不但可以很好区别文件编辑者,而且还很具个性化。而要实现它并不难,可利用下面几种方法实现。
1.利用Word的宏命令
操作步骤如下:
(1)在工具菜单上,选择宏子菜单的录制新宏选项。
(2)在宏名文本框中输入宏的名称,比如个人签名。并在将宏保存在列表框中,单击将保存宏的模板或文件。然后单击确定按钮开始录制宏。
(3)将要输入的个人信息录制好。然后再单击工具菜单的宏命令,选择停止录制选项。
以后要输入这些信息的时候,我们可以执行如下操作来运行宏,在工具菜单上单击宏命令,然后再选择下一级子菜单宏选项,选择开始建立好的宏的名字,单击运行按钮,这样个人信息就出现了。
2.利用域操作
操作步骤如下:
(1)在工具菜单上单击选项命令,然后再单击用户信息选项卡。
(2)在通讯地址文本框中输入个人信息。
(3)在插入菜单上,单击域命令。
(4)在类别列表框中,选择用户信息项,在域名中选择UserAddress或者通讯地址,单击确定按钮,个人信息就自动填写好了。
3.利用自动更正实现
操作步骤如下:
(1)在工具菜单上,选择自动更正选项。
(2)在替换文本框中,输入一个不经常使用的符号(这主要是为了防止替换了正常使用的文字或符号),如?。然后在替换为文本框中,输入个人信息,最后单击添加按钮完成。
这样设置好以后,下次只要输入?,就会出现个人信息了。不过利用这种方法不能分行,最后我们还需要手动调整一些。
4.利用自动图文集来实现
操作步骤如下:
(1)首先选择要保存为自动图文集词条的个人信息。
(2)在插入菜单上,单击自动图文集命令,再选择新建选项。
(3)输入要新建图文集的名称,如个人信息。这样个人信息就录制好了。
当以后要输入个人信息时,只需要在插入菜单上,单击自动图文集命令,再选择正文项,最后单击个人信息即可。其实,不仅可以利用这些方法输入个人信息,如果其他内容经常要重复输入的话,我们也可以利用这些方法。
六、页码任意位置插入
在Word中利用插入→页码命令可以为各页加入页码,但其位置总被固定在几个区域,请问能不能突破限制,让页码的位置随心所欲地进行调整?
答:可以利用两种方法实现,第一种方法是利用Word提供的文本框功能实现。其具体方法是:首先在需要插入页码的区域插入一个文本框并调节好文本框的大小,然后在文本框内输入相应的页码编号后,用鼠标右键单击文本框边框线,在弹出的快捷菜单中选择设置文本框格式选项,把线条颜色设置为无,单击确定按钮即可取消边框线。用此方法插入的页码,只要单击页码,仍可调出虚线文本框,按住鼠标左键不放随意拖动文本框,页码位置也可随之移动。
第二种方法是直接利用鼠标的拖动功能,具体操作方法是:先利用插入→页码命令完成页码插入后,再在页码框上双击鼠标左键(此时便可对页码进行编辑),然后把指针移到页码框上,按下鼠标左键进行拖动,如图1-20所示,便可对页码的位置进行任意调整。
七、巧为拼音设置不同颜色及字体
在Word中对文件进行编辑时,有些用户总觉得遗憾,因为文件中的拼音字体及颜色不能按自己的需要进行调整,请问究竟有没有办法对拼音设置不同的颜色或字体?
答:拼音的设置不同于文件中文字的设置,如果直接去尝试选中拼音,则会对拼音下的文字也进行选中,因而要解决这个问题,可以进行下面的操作:
(1)先用鼠标选中已经添加了拼音的文字,并在选择区上单击鼠标右键,在弹出的快捷菜单中选择切换域代码选项,这时我们发现拼音和文字已经变成了一串奇怪的字符,即拼音、文字的相关代码。
(2)要想对拼音和文字设置不同的字体及颜色,只需分别选定每一个字的拼音(也可以是拼音中需要强调的某个或某些字符)或汉字代码进行字体或颜色设置。
(3)设置完成后,再选中所有的代码,单击鼠标右键,再次选择切换域代码选项,此时就会发现,拼音和文字已经变得五颜六色、多姿多彩了。
八、为部分文件创建不同页眉或页脚
在Word中进行编辑时,有时需要对同一个文件中不同部分页面创建不同的页眉或页脚,请问有没有办法解决?
(本文来源于图老师网站,更多请访问http://www.tulaoshi.com/wjc/)答:可以肯定的是能够按需进行创建。由于一般要创建页眉或页脚时,Word自动在整篇文件中使用同样的页眉或页脚。如果要为部分文件创建不同于其他部分的页眉或页脚,首先要对文件进行分节,然后断开当前节和前一节中页眉或页脚间的连接。
如果尚未对文件进行分节,那么应该在要使用不同的页眉或页脚的新节起始处插入一个分节符,然后单击要为其创建不同页眉或页脚的节,再单击视图菜单中的页眉和页脚命令即可。当然如果需要,也可将光标移到要修改的页眉或页脚处。再单击页眉和页脚工具栏上同前选项。修改已有的页眉或页脚,或为该节创建新的页眉或页脚。则Word会自动对后续各节中的页眉或页脚进行同样的修改。再为下一节创建不同的页眉或页脚时,则重复上述步骤即可。
九、用+、-号巧制表格
表格制作一般的Word用户都会,但如果只利用键盘上的+号和-号来快速完成表格制作,可能很多朋友都不会,它的具体操作方法又是如何进行?
答:利用键盘上的+与-号制作表格,有时会给我们带来更高的效率。在制作前首先得明白+号表示下面将产生一列线条,而-号起到连线的作用,其具体制作方法是:首先在要插入表格的地方输入+号,用来制作表格顶端线条,然后再输入-号,用来制作横线(也可以连续输入多个-号,-号越多表格越宽),接着再输入一些+号(+号越多,列越多),如图1-22所示。完成后再按回车键,便可马上得到一个表格。
小提示:用此方法制作出的表格只有一行,若需制作出多行的表格,则可将光标移到表格内最后一个回车符号前,按Tab键或回车键(Enter),即可在表格后插入行。
(本文来源于图老师网站,更多请访问http://www.tulaoshi.com/wjc/)十、表格的整体移动
上面讲到怎样对表格进行整体缩放,那么如果要对整个表格进行位置移动,请问该如何操作呢?
答:同样在Word 2000及Word XP中也提供了这种功能,在将指针移到表格上任意单元格上,稍等片刻便可在表格最左上端出现一个移动控点(一个小田字形),将鼠标移到控点上方(指针变成四个方向的箭头形时),按下鼠标左键,并移动鼠标便可将整个表格随心所欲地在文件内进行移动。
1.打开word文档,选择文件,打开选项对话框,选择保存。
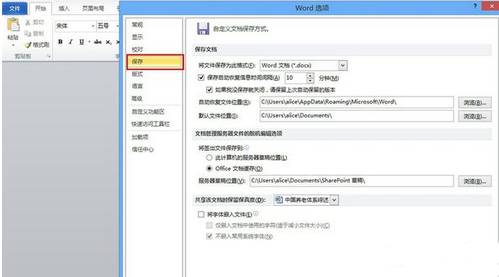
2.勾选保存自动恢复信息时间间隔复选框,并在右侧的数值框中输入合适的间隔时间值。
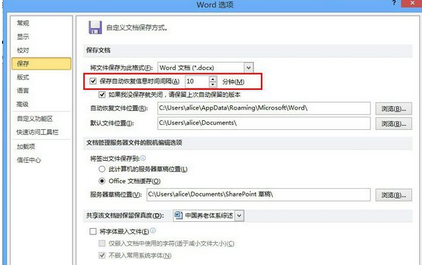
3.设定好后单击自动恢复文件位置右侧的浏览按钮。
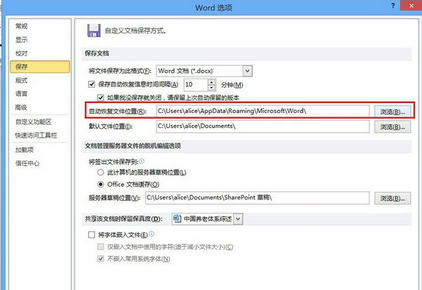
4.在打开的修改位置对话框中,选择合适的保存位置,单击确定,完成设置。
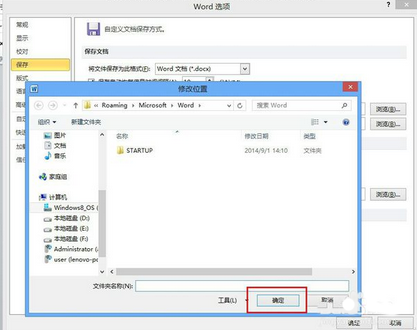
1、快速插入图片表格
问:在Excel中制作好表格后,请问可以怎样快速地把它插入到Word中来使用?
答:Excel表格插入Word的通常做法是将它复制到剪贴板,然后再粘贴到Word文件。这种做法存在一定的缺陷,例如表格中的数据格式受Word的影响会发生变化,产生数据换行或单元格高度变化等问题。如果不再对表格内容进行修改,可以将Excel表格用图片格式插入Word文件,具体方法是:选中Excel工作表中的单元格区域,按住Shift键打开编辑菜单,单击其中的复制图片命令,即可按粘贴图片的方法将它插入Word文件。如果需要在图形处理等程序中插入图片形式的Excel表格,或者需要将Excel中的图表插入Word文件,同样可以采用上述方法。
2、快速在图片上插入文字
问:在Word编辑过程中,有时候需要在插入的图片上加入文字,请问有没有快捷的方法?
答:只需要在要加入文字的图片上新建一个文本框,在文本框内部输入要加入的文字,再在设置文本框格式中把线条色设置为无即可。
3、将Word文件转换为图形文件
问:有些用户没有安装Word程序,而需将一个配有图片资料的Word文件拿到这类用户计算机上进行观看,请问有没有办法在Word中快速把Word文件转换为图形文件?
答:将要转换的Word文件保存并关闭,然后再新建一个空白Word文件,在资源管理器中将需转换的Word文件图标拖到该空白Word文件中就可大功告成。
4、文件中图片为何无法显示
问:在打开一些含有图片的Word文件时,有时后会发现文中的图片无法显示。在图片位置被一个很大的红色的×替代了。请问这时什么原因,同时可如何解决?
答:出现这种现象的原因是在编辑这些图片时,由于不小心将这些图片的一部分放置或移动到了页面以外的位置。只要对这些图片重新进行页面设置,使它们全部位于页面范围之内,那么下次再打开时就不会出现这种现象了。
5、用图像替换文字
问:(图老师整理)在使用Word时可以用文本替换功能来把图片用文字来替换,可是在替换为文本框中却无法输入图像。也就是不能用图片来替换文字。请问有什么办法解决吗?
答:在替换为本框中我们无法输入图像,不过可以试试以下方法来实现用图片替换文字:首先通过图像编辑软件(如系统自带的画图、专用软件Photoshop等)打开要替换的图像,然后在编辑区中选定该图像,再单击编辑界面中的复制命令(一般都有的)将图像复制到系统剪贴板上,然后在Word中选择编辑菜单中的查找选项,在弹出的对话框中选择替换选项卡。在查找内容文本框中输入要替换的文字,并在替换为文本框中输入^c(其中c字符要小写),单击替换按钮后,Word就会自动以粘贴板中的内容替换查找内容文本框中的指定的文字内容了,也就实现了用图片来替换文字。
6、 快速调用图章
问:利用Word制作好图章后,请问怎么实现简单、快捷的调用呢?
答:可以使用自动图文集来实现。首先选定该图章,按Alt F3组合键,在打开的创建自动图文集对话框中输入一个印章的代用名,单击确定按钮即设置完成。以后如果要在适当位置加入该印章,只需输入此代用名,再按回车键就可以了。
7、快速将图片恢复原状
问:在Word中对图片进行了编辑修改后,现要想恢复图片原状,请问有什么快速的办法做到没?
答:只需单击图片工具栏上的最后一个重设图片图标按钮即可。当然还可以利用常用工具栏上的撤销操作来快速完成恢复。
8、巧改图片形状
问:在插入图片后觉得它们的形状太单一,请问有没有办法对它们的形状进行更改,如改为心形、圆形等?
答:具体操作步骤如下:
(1)利用单击视图→工具栏→绘图命令打开绘图工具,选择合适的自选图形(如:心形)。
(2)用鼠标右键单击该图形,选择设置自选图形格式选项,在随后弹出的对话框中单击填充颜色框右边的下拉按钮。
(3)选择填充效果选项,在图片对话框中单击图片选项卡下的选择图片按钮引入需改变形状的图片,再单击确定按钮即可在Word文件中看到形态各异的图片了。
9、快速实现图片裁剪
问:在对图文混排的Word文件进行排版时,如果需要对相关图片进行裁剪以调整其大小,有没有方法能快速实现呢?
答:可以通过图片工具栏上的裁剪按钮来直接实现。要想调出图片工具栏,只需单击视图→工具栏→图片命令即可。
10、让图形位置随文字移动
问:有些用户发现在Word中插入一些图形后,可是在排版时常出现图片位置发生错误的现象,请问有没有办法解决这个问题?
答:插入Word文件中的图形会随段落移动,有时候我们并不希望这样。解决这个问题的方法是:选中文件中需要禁止移动的图片,用鼠标右键单击它打开快捷菜单,选择其中的设置图片格式选项。再单击版式选项卡中的高级按钮,打开高级版式对话框中的图片位置选项卡。取消选择其中的对象随文字移动和锁定标记两个复选项,单击确定按钮即可生效。
word、excel均可轻松制作组织架构图,尤其是office2003版做起来方便。下面图老师小编就为大家介绍用word简单制作组织架构图方法,具体如下:
方法/步骤
新建一个word文档,在菜单栏中,找到 插入 下拉菜单中的 图示
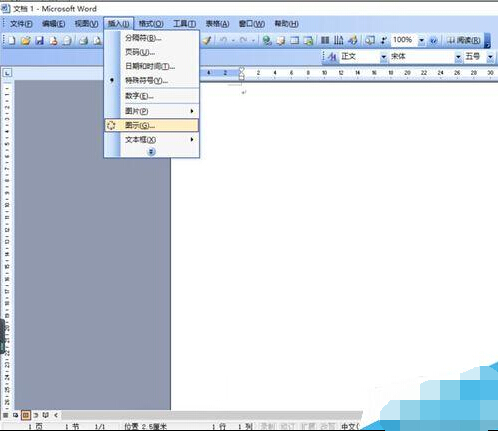
点击图示,在弹出界面中,选择组织架构图,并点击确定
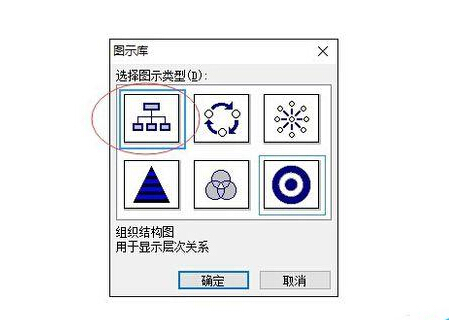
系统自动弹出初始的组织架构图,我们可以对此图进行进一步的加工。点击任一方形框都可以直接在其中添加文字。添加的文字可以按word中的设置方式设置字体字号等文字格式。
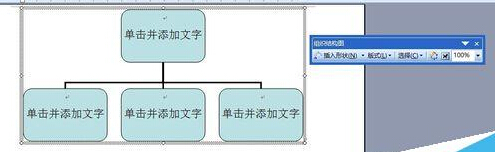
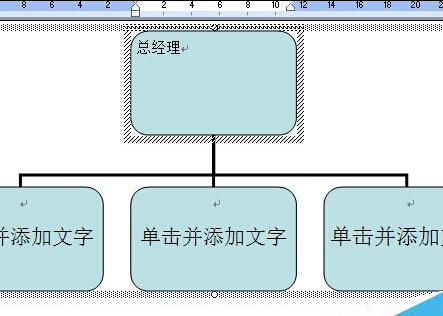
选中其中一个方形框后,在右侧的工具栏可以点击添加插入形状,有下属、助手选项,分别点击可以有不同的效果,下属则是在下方新增加一个方形框,助手则是在上下两个方形框中间增加一个方形框。如下图

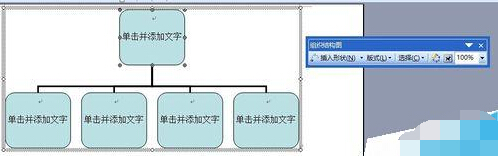
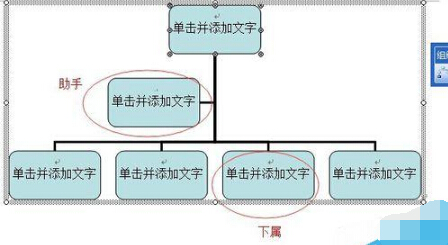
也可通过点中其中一个方形框后,点击鼠标右键,在弹出菜单中设置下属和助手,或者删除某个方框。
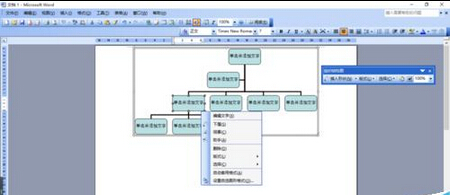
如下图,在下拉菜单中的版式中可以选择左悬挂还是右悬挂或者两边悬挂。
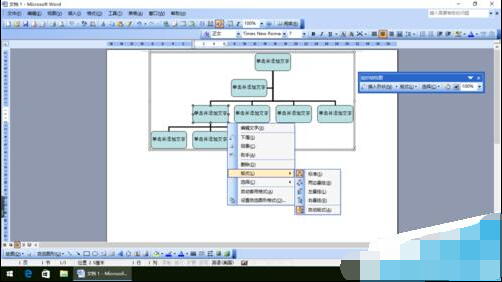
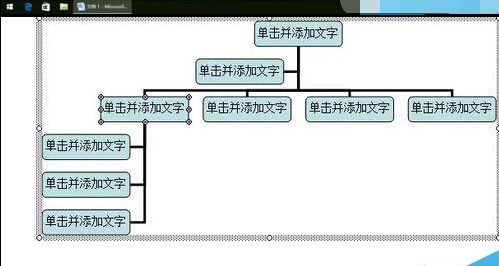

以上就是用word简单制作组织架构图方法介绍,操作很简单的,大家学会了吗?希望能对大家有所帮助!
来源:http://www.tulaoshi.com/n/20160402/2114972.html
看过《去除word页眉横线的教程》的人还看了以下文章 更多>>