今天天气好晴朗处处好风光,好天气好开始,图老师又来和大家分享啦。下面给大家推荐Photoshop制作高光装饰的艺术字教程,希望大家看完后也有个好心情,快快行动吧!
【 tulaoshi.com - PS 】
先看效果

1、新建一个文档
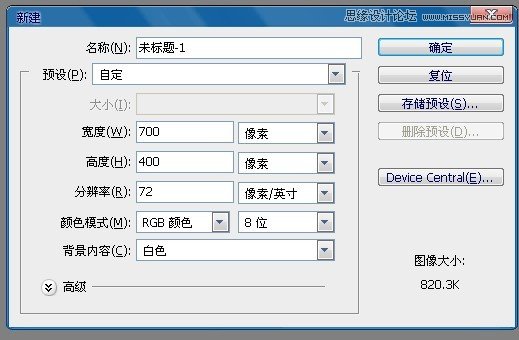
2、把背景填充为黑色,输入文字supperman
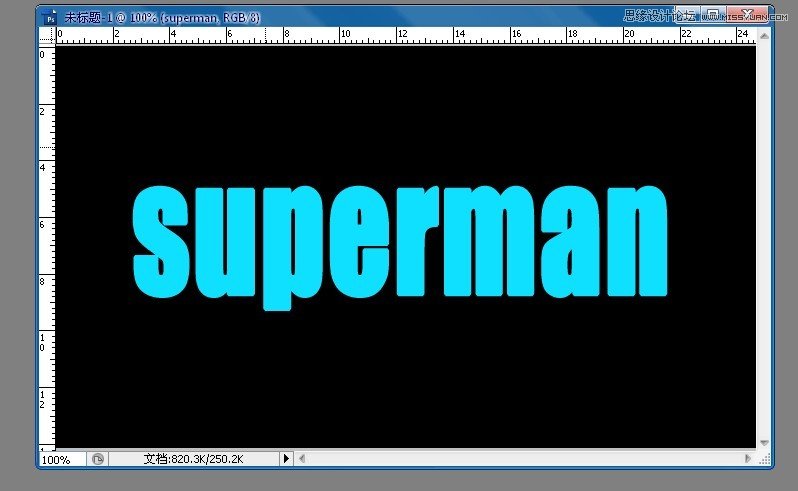
3、设置文字的图层样式
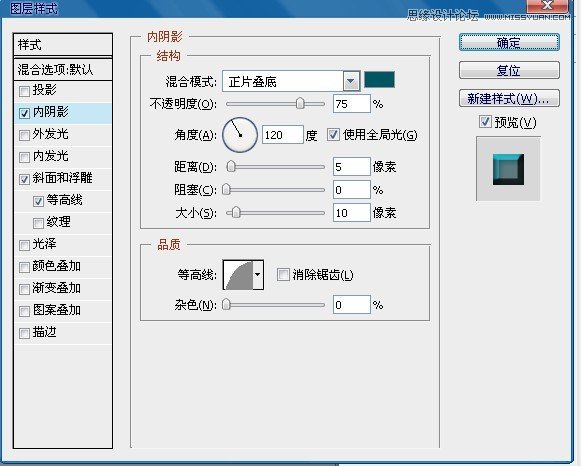
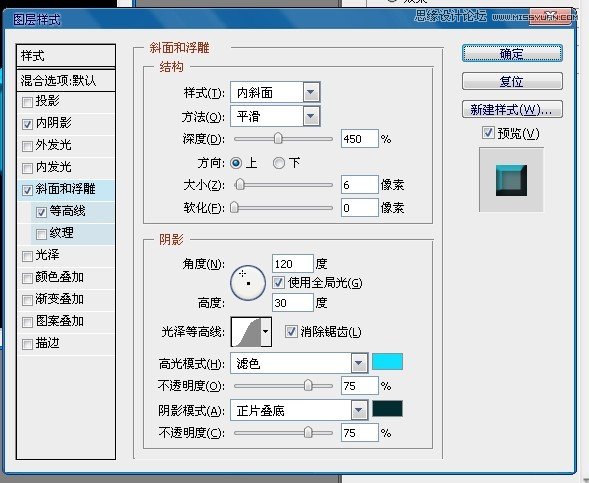

4、新建一个图层,然后选取字体填充颜色

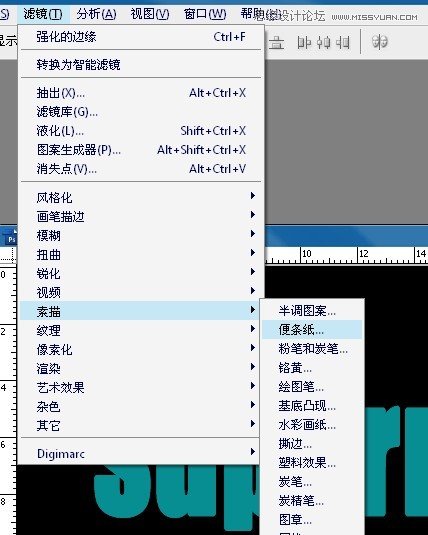
5、然后进行滤镜 素描 便纸条
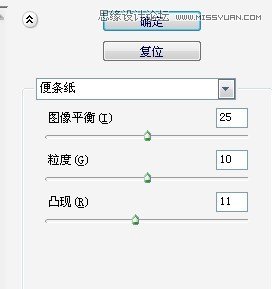
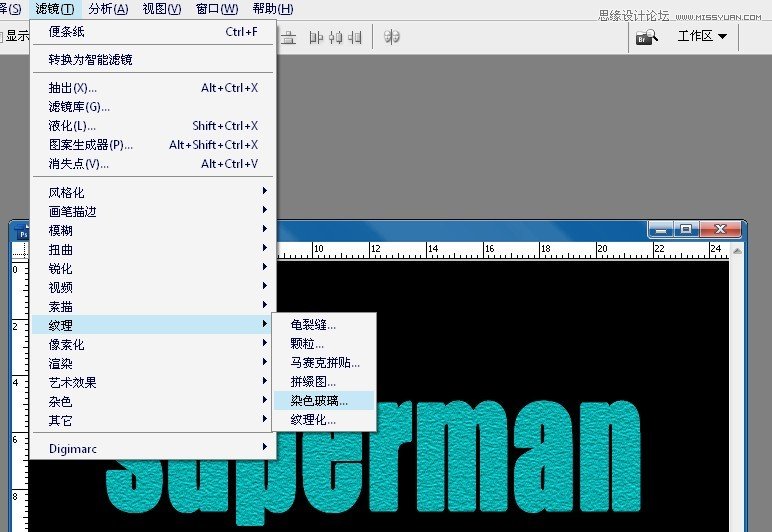
6、再然后就是 染色玻璃
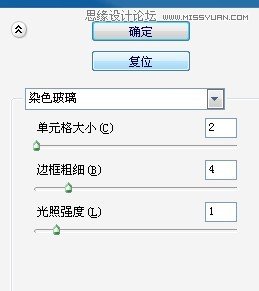
6、接着就是滤镜里的风格化。
数值可以依照自己选择的颜色来 调
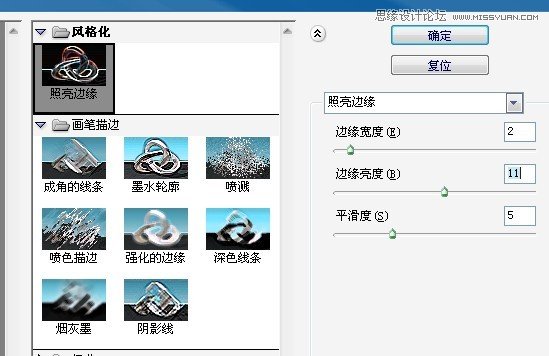
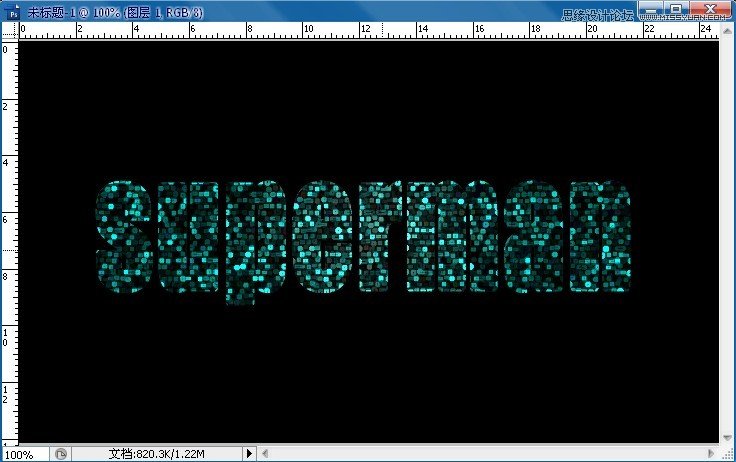
7、此反应之后就是事这样啦
(本文来源于图老师网站,更多请访问http://www.tulaoshi.com/ps/)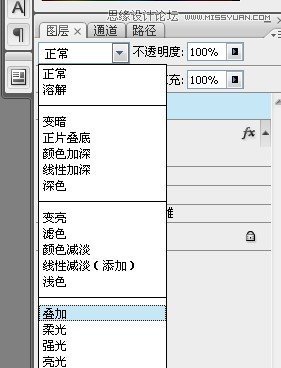
8、然后将图层改为叠加

这叠加后的效果
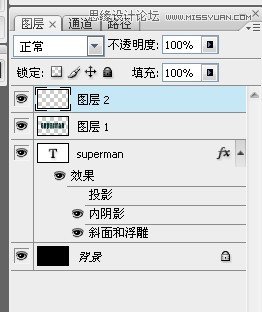
新建一个图层
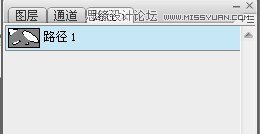
选择钢笔工具,随意画出一个线条
然后再路径里保存
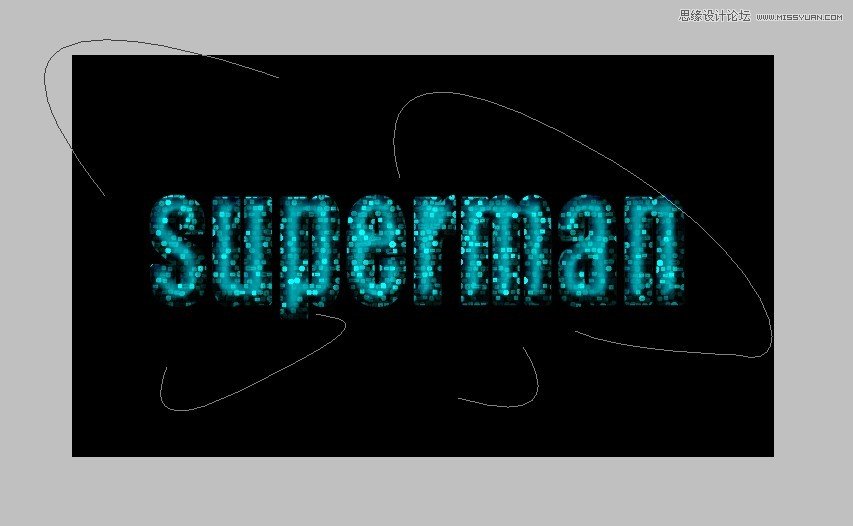
选择画笔工具
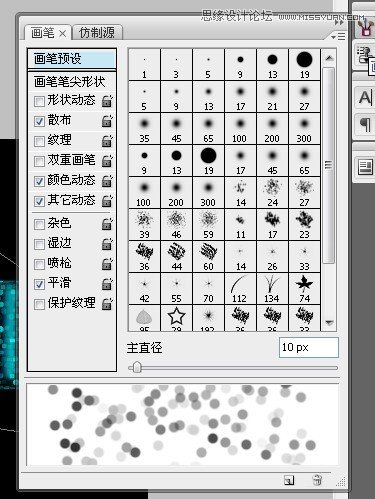
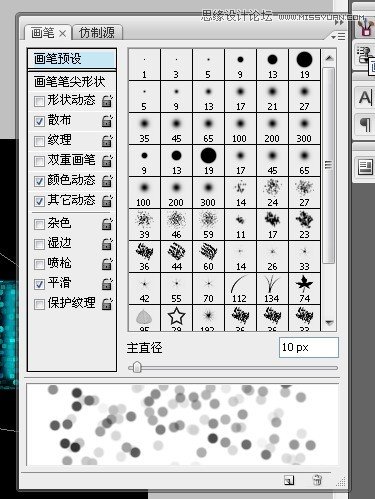
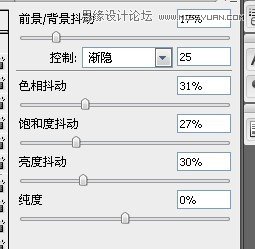
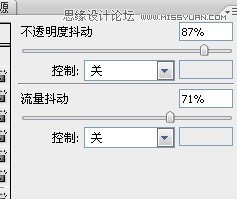
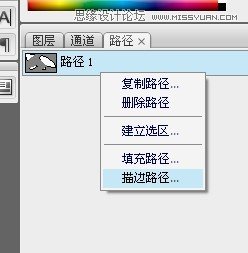
在路径路点击路径1进行描边路径
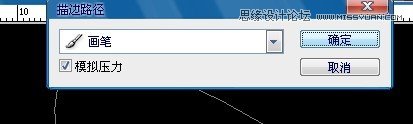
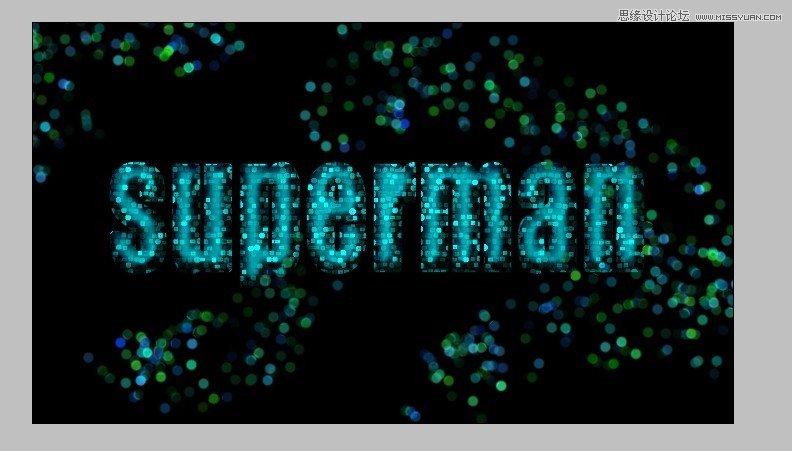
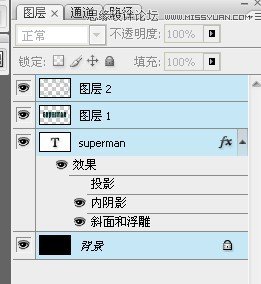
到最后拉!选择所有图层,ctrl+alt+shift+e
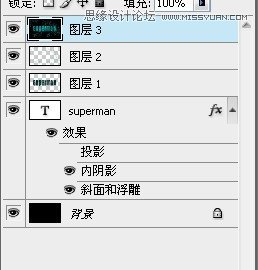
将合并的图层进行调色ctrl+b

看一下其他效果

不错吧,还不快试试

来源:http://www.tulaoshi.com/n/20160216/1568512.html
看过《Photoshop制作高光装饰的艺术字教程》的人还看了以下文章 更多>>