最近很多朋友喜欢上PS,但是大家却不知道如何去做,别担心有图老师给你解答,史上最全最棒的详细解说让你一看就懂。
【 tulaoshi.com - PS相片处理 】
作者的调色基本上是用改变纯色图层混合模式来实现。这种方法最大的特点就是快捷,不过前提是自己美感要好,选的颜色要合适。




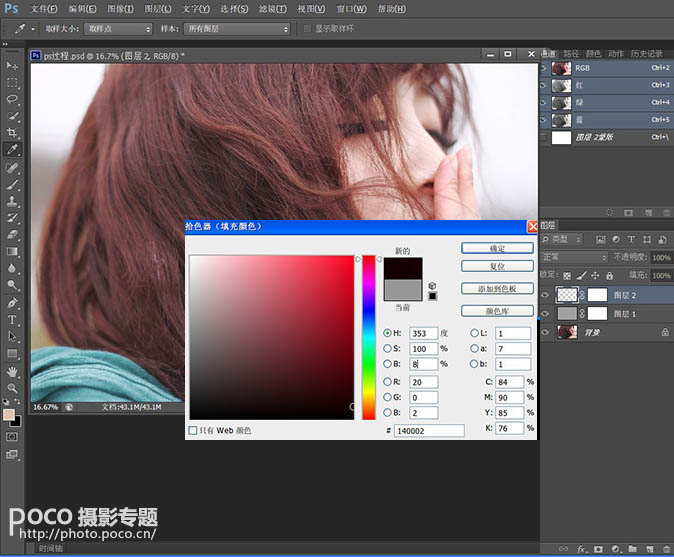
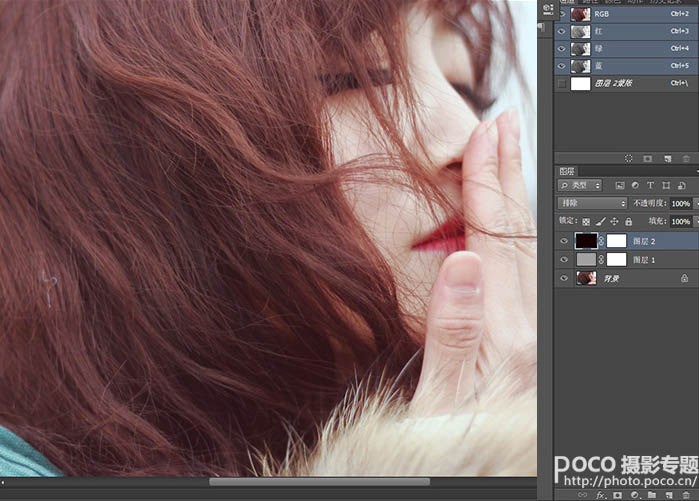





来源:http://www.tulaoshi.com/n/20160131/1522879.html
看过《Photoshop快速给冬季外景人物加上清新色彩》的人还看了以下文章 更多>>