PS加SAI转手绘美女转成闪亮的仿手绘效果教程,仿手绘的方法基本接近,不过高手善于在细节、颜色、装饰等方面下功夫。如下面的教程,作者的高光刻画的非常到位,尤其是肤色部分有种类似水晶的效果,非常可爱。 最终效果 最终效果 ...
【 tulaoshi.com - PS 】
仿手绘的方法基本接近,不过高手善于在细节、颜色、装饰等方面下功夫。如下面的教程,作者的高光刻画的非常到位,尤其是肤色部分有种类似水晶的效果,非常可爱。


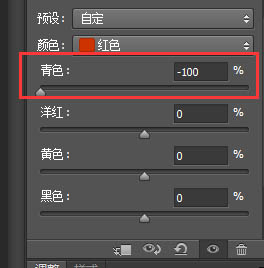




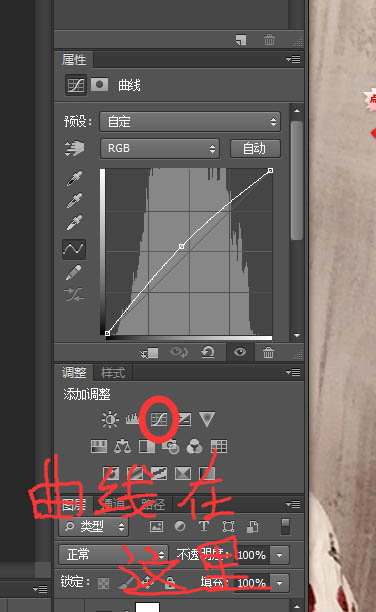
 5、调整图片大小,不然画起来就会有马赛克,一般宽度2000-2500就行了。在“图像”里找到“图像大小”调宽度就行,其余的不要动。
5、调整图片大小,不然画起来就会有马赛克,一般宽度2000-2500就行了。在“图像”里找到“图像大小”调宽度就行,其余的不要动。


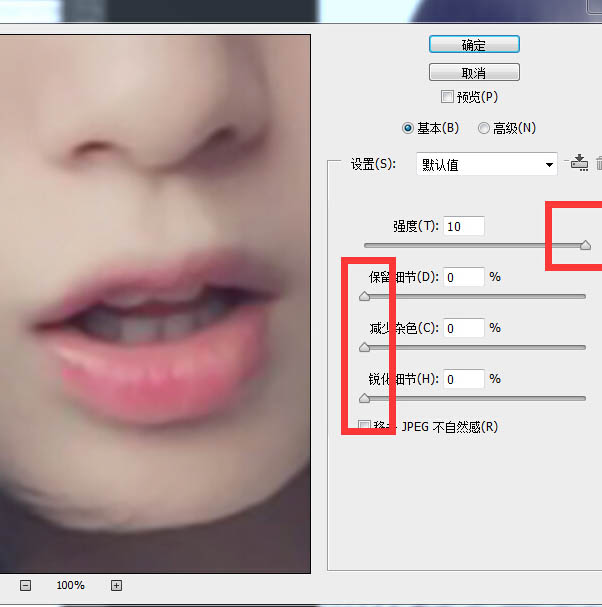
 [NextPage]7、然后就是保存图片到sai里去画,我习惯了保存为JPG格式,JPG格式会压缩图片的像素,要是不想压缩就用png格式吧,存图我就不说了,大家应该都会存图吧,在“文件”里找到“存储为”就OK了。
[NextPage]7、然后就是保存图片到sai里去画,我习惯了保存为JPG格式,JPG格式会压缩图片的像素,要是不想压缩就用png格式吧,存图我就不说了,大家应该都会存图吧,在“文件”里找到“存储为”就OK了。
 8、好多新手都不熟悉sai,我把常用的就都圈一下。
8、好多新手都不熟悉sai,我把常用的就都圈一下。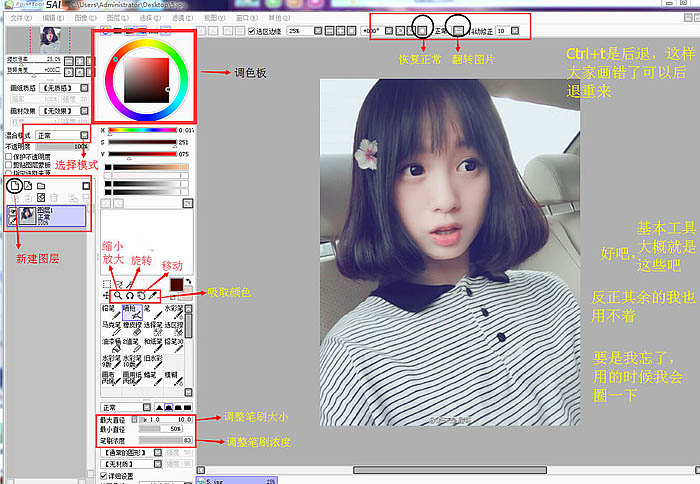
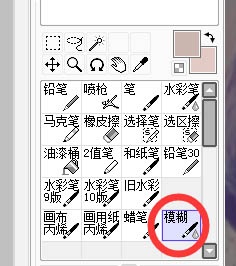

 10、眼睛处理过程。
10、眼睛处理过程。





 11、然后继续处理脸部,加点腮红什么的。
11、然后继续处理脸部,加点腮红什么的。


 [NextPage]14、上高光。
[NextPage]14、上高光。




 17、我把图存好,再打开了一次,这样方便我画头发。
17、我把图存好,再打开了一次,这样方便我画头发。


 21、用皮肤色在头发的高光处画一层淡淡的。
21、用皮肤色在头发的高光处画一层淡淡的。





来源:http://www.tulaoshi.com/n/20160129/1495901.html
看过《PS加SAI转手绘美女转成闪亮的仿手绘效果教程》的人还看了以下文章 更多>>