CorelDRAW 12循序渐进(9)-对象的群组与造型, CorelDRAW10是Corel公司出品的最新版本的矢量图形制作工具软件,这个图形工具给设计师提供了矢量动画、页面设计、网站制作、位图编辑和网页动画等多种功能。
【 tulaoshi.com - CorelDRAW 】
Lesson 9 对象的群组与造型
群组后的对象操作

对组合后的对象进行填充和节点操作的效果
![]() (打散)
(打散)
对于组合后的对象,可以通过“打散”功能命令来取消对对象的组合。具体操作步骤如下:
(1)选中已经组合的对象。
(2)单击菜单命令“排列” /“打散”(快捷键 Ctrl+K);或单击属性栏中的![]() (打散)按钮即可将原组合的对象变成为多个独立的对象。
(打散)按钮即可将原组合的对象变成为多个独立的对象。
(3)选择并拖动其中的一个对象,即可看到其与原组合对象已经分开。

打散后的对象
![]()
选中多个对象时的选定工具属性栏

“修整”泊坞窗
![]() (焊接)
(焊接)
“焊接”功能可以将几个图形对象结合成一个图形对象。使用方法非常简单:
(1)使用![]() (选取工具)选中需要操作的多个图形对象,确定目标对象。
(选取工具)选中需要操作的多个图形对象,确定目标对象。
(2)圈选时,压在最底层的对象就是目标对象;多选时,最后选中的对象就是目标对象。
(3)单击属性栏上的![]() (焊接)按钮,即可完成对多个对象的焊接。
(焊接)按钮,即可完成对多个对象的焊接。

(4)也可在“修整”泊坞窗的下拉列表框中,选定“焊接”功能选项后单击“焊接到”按钮,然后用鼠标单击目标对象,即可完成焊接。
![]() (修剪)
(修剪)
使用“修剪”功能可以将目标对象交叠在源对象上的部分剪裁掉。使用方法同“焊接”功能。

![]() (相交)
(相交)
使用“相交”功能后,可以在两个或两个以上图形对象的交叠处产生一个新的对象。

![]() (简化)
(简化)
使用“简化”功能后,可以减去后面图形对象中与前面图形对象的重叠部分,并保留前面和后面的图形对象。

![]() (前减后)
(前减后)
使用“前减后”功能后,可以减去后面的图形对象及前、后图形对象的重叠部分,只保留前面图形对象留剩下的部分。

![]() (后减前)
(后减前)
使用“后减前”功能后,可以减去前面的图形对象及前、后图形对象的重叠部分,只保留后面图形对象留剩下的部分。
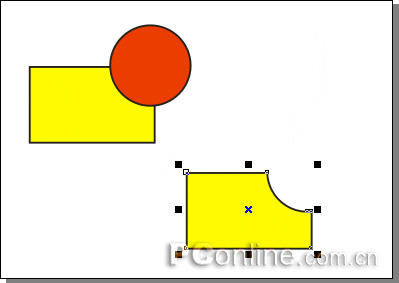
在 CorelDRAW 12的对象管理中, 有一个 能在开放路径的线段中快速建立闭合路径,以形成封闭区域的“ 闭合路径”功能,使得对开放路径 线段的闭合操作变得更加容易了。
单击菜单命令“排列” /“闭合路径”,即可看到 CorelDRAW 12所提供的四种路径闭合方式。

![]() 最近的节点和直线
最近的节点和直线
“最近的节点和直线”功能,可以用直线将选定的开放线段与最近的节点连接起来,以形成封闭区域。具体操作如下:
(1)绘制一个或多个开放路径的线段。
(2)选定需要闭合路径的一个或多个线段。
(3)单击“排列” /“闭合路径”/ “最近的节点和直线”命令,即可完成对选定线段的路径闭合。

用直线连接节点闭合线段的效果
![]() “最近的节点和曲线”
“最近的节点和曲线”
“最近的节点和曲线”功能,可以用曲线将选定的开放线段的节点连接起来,以形成封闭区域。具体操作同上。

用曲线连接节点闭合线段的效果

用直线连接起点和终点闭合线段的效果

用曲线连接起点和终点闭合线段的效果
来源:http://www.tulaoshi.com/n/20160128/1466342.html
看过《CorelDRAW 12循序渐进(9)-对象的群组与造型》的人还看了以下文章 更多>>