今天小编给大家分享一个powerpoint小窍门,甚至powerpoint牛人也未必知道,牛人知道的都是高层次的,我们不懂,我们懂得小秘密,他们也不一定懂哦,一起来学学吧!
【 tulaoshi.com - 软件教程 】
视频有很多的好处,其不仅能丰富PowerPoint文稿的内容,使其更具有说服力,更重要的是,它能大大提高文稿的可观赏性。这点已是毋庸置疑的了。如果你是新手还没有在PPT中添加过视频文件的话,那么可不要错过文本哦。
简要概述
首先需要打开需要插入视频文件的那张PPT,在插入选项卡中的“媒体”组完成视频的插入,在这步大家可以选择自己需要的那个视频文件。默认的插入效果比较小一些,不过可以通过鼠标拖动来调节画面大小。如果位置不合适,还可以通过鼠标拖动来调整视频的位置。待一切就绪后,便可通过播放来预览。
操作步骤
用PowerPoint2013打开一篇文档,选中我们需要插入视频文件的那张PPT,然后切换到“插入”选项卡,选择“媒体”组中“视频”下的“PC上的视频”项。
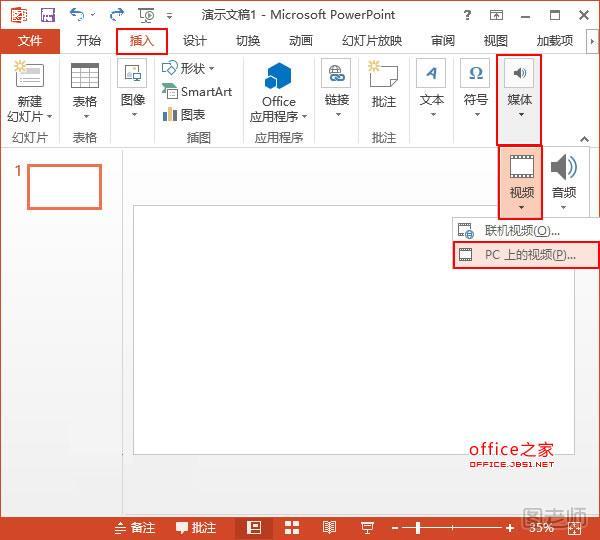
此时会弹出一个“插入视频文件”的对话框,我们在需要的位置选择自己喜欢的视频,然后单击“插入”按钮。
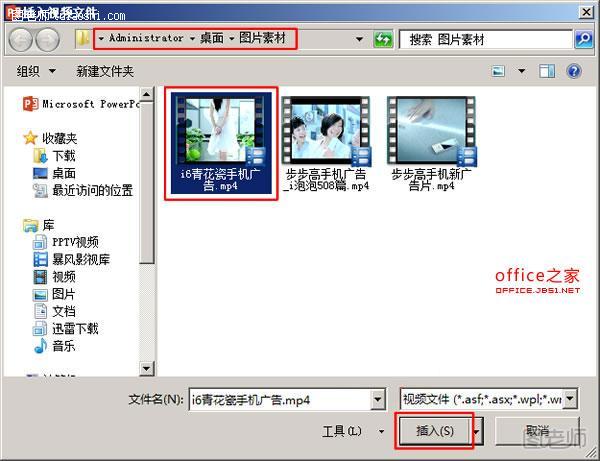
返回文稿,我们就会发现PPT中已经插入了我们指定的视频,并以视频文件第一帧的画面作为视频的初始画面,不过我们发现画面有点小,那么将鼠标移动到画面的左上角,待指针变成双向箭头的时候按下鼠标并拖动它来调整画面的大小。
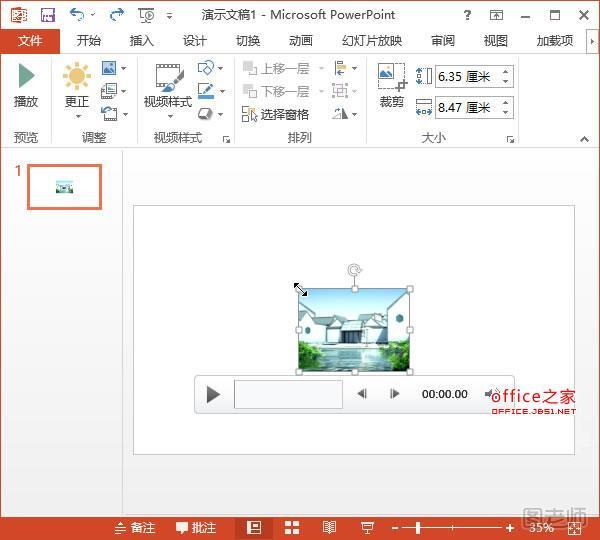
我们调整好画面的大小之后,发现它的位置有点不合适,那么我们可以将鼠标放到画面上,待指针变成如下形状的时候按下鼠标并拖动来调整视频的位置。
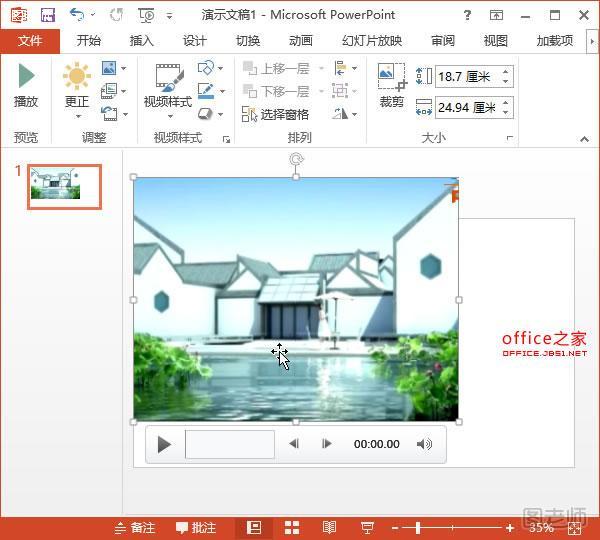
我们现在切换到“视频工具->格式”选项卡中,单击“预览”组中的“播放”按钮。
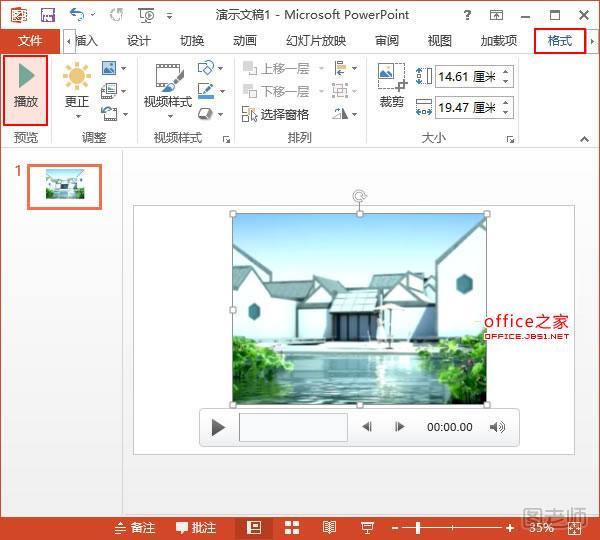
幻灯片中的视频开始播放,我们可以在下面的进度条中看到视频的进度。
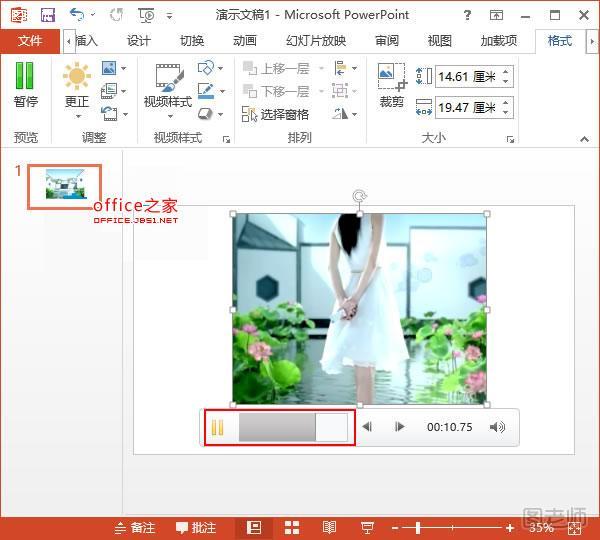
提示:大家在放映幻灯片的时候只需要点击视频画面即可让视频开始播放。
来源:http://www.tulaoshi.com/n/20150427/171017.html
看过《在PPT2025中插入视频文件丰富文稿内容使其更具说服力》的人还看了以下文章 更多>>