刚刚接触PS教程,我们得先学会简单的调色教程。掌握好PS的调色工具有哪些。现在就先跟着图老师来学习打造温暖阳光午后效果吧!
【 tulaoshi.com - PS教程 】

原图
(本文来源于图老师网站,更多请访问http://www.tulaoshi.com/psjiaocheng/)

(本文来源于图老师网站,更多请访问http://www.tulaoshi.com/psjiaocheng/)
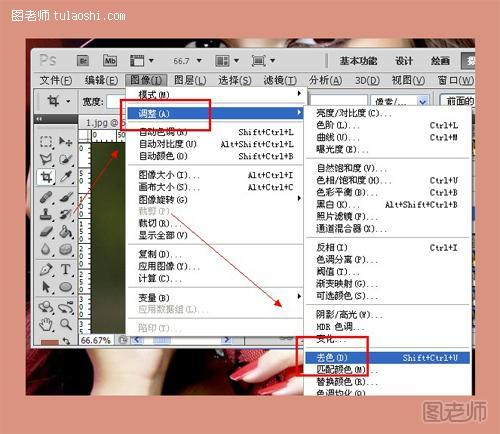
(本文来源于图老师网站,更多请访问http://www.tulaoshi.com/psjiaocheng/)

(本文来源于图老师网站,更多请访问http://www.tulaoshi.com/psjiaocheng/)

(本文来源于图老师网站,更多请访问http://www.tulaoshi.com/psjiaocheng/)

(本文来源于图老师网站,更多请访问http://www.tulaoshi.com/psjiaocheng/)

(本文来源于图老师网站,更多请访问http://www.tulaoshi.com/psjiaocheng/)

(本文来源于图老师网站,更多请访问http://www.tulaoshi.com/psjiaocheng/)

(本文来源于图老师网站,更多请访问http://www.tulaoshi.com/psjiaocheng/)

(本文来源于图老师网站,更多请访问http://www.tulaoshi.com/psjiaocheng/)

最终效果。
来源:http://www.tulaoshi.com/n/20121025/6827.html
看过《PS简单调色教程 图老师教你打造温暖阳光午后效果》的人还看了以下文章 更多>>