想要天天向上,就要懂得享受学习。图老师为大家推荐Photoshop给篱笆边的人物加上漂亮的朝霞效果,精彩的内容需要你们用心的阅读。还在等什么快点来看看吧!
【 tulaoshi.com - ps调色教程 】
素材图片拍摄的非常不错,只是天气不好,天空有点泛白。处理的时候可以给天空部分换上霞光素材;然后把主色转为暖色;最后加强局部明暗,局部渲染一些暖色高光即可。
原图

最终效果

1、打开原图素材大图,创建可选颜色调整图层,对黄、绿、青、白进行调整,参数设置如图1 - 4,效果如图5。这一步主要把图片中的黄绿色转为橙黄色,高光区域增加淡青色。
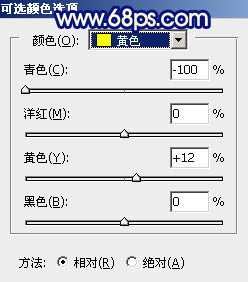
图1
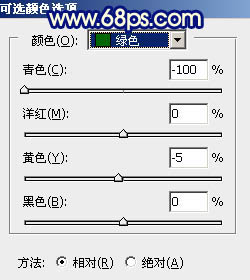
图2

图3
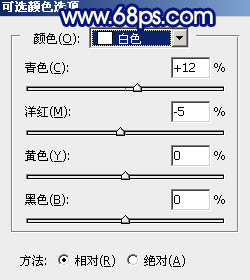
图4

图5
2、按Ctrl + J 把当前可选颜色调整图层复制一层,不透明度改为:60%,效果如下图。

图6
3、创建可选颜色调整图层,对红、黄、中性色进行调整,参数设置如图7 - 9,效果如图10。这一步微调暖色及中间调颜色。
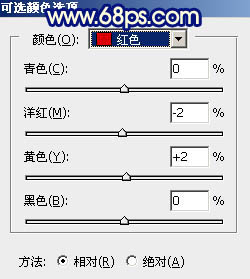
图7

图8
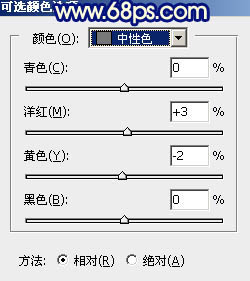
图9

图10
4、创建曲线调整图层,对RGB、红、绿、蓝通道进行调整,参数设置如图11 - 14,效果如图15。这一步把图片暗部稍微调暗一点,并增加冷色。

图11
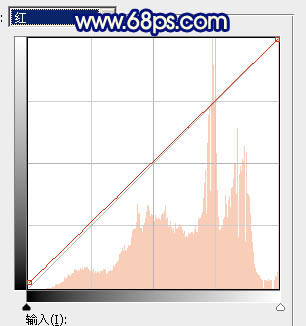
图12

图13
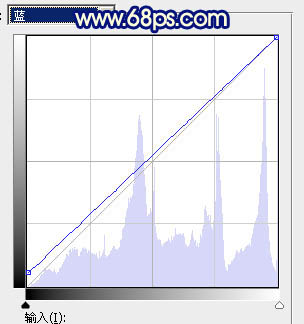
图14

图15
5、按Ctrl + Alt + 2 调出高光选区,按Ctrl + Shift + I 反选得到暗部选区,然后创建曲线调整图层,对RGB、红、绿、蓝通道进行调整,参数设置如图16 - 19,效果如图20。这一步增加图片暗部明暗对www.tulaoshi.com比,并增加冷色。

图16

图17
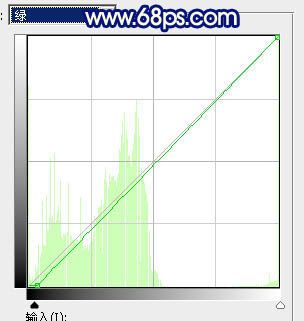
图18
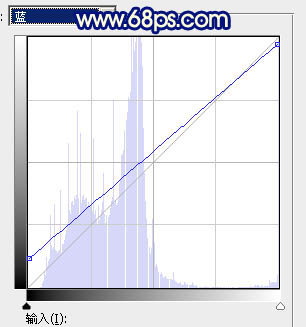
图19

图20
6、创建可选颜色调整图层,对红、黄、中性、黑进行tulaoshi调整,参数设置如图21 - 24,确定后按Ctrl + Alt + G 创建剪切蒙版,效果如图25。这一步给图片暗部增加暖色。
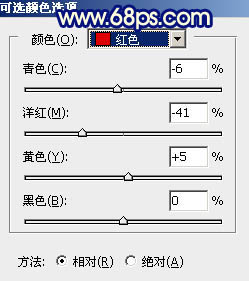
图21
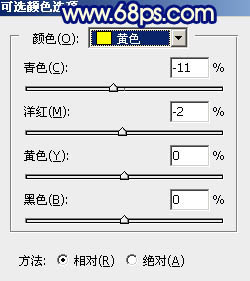
图22

图23
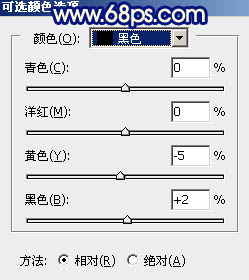
图24

图25
7、创建色彩平衡调整图层,对中间调,高光进行调整,参数设置如图26,27,确定后创建剪切蒙版,效果如图28。这一步给图片暗部增加蓝色。
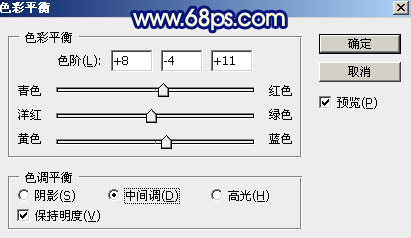
图26
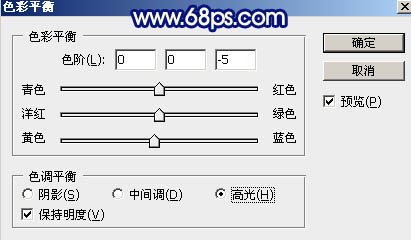
图27

图28
8、用套索工具勾出图30所示的选区,羽化45个像素后创建亮度/对比度调整图层,增加亮度及对比度,参数设置如图29,确定后创建剪切蒙版,效果如图30。这一步把高光区域调亮一点。
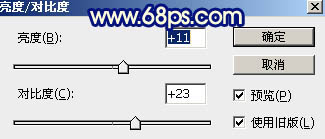
图29

图30
9、按住Ctrl + 鼠标左键点击图层面板当前图层蒙版缩略图载入选区,然后创建色彩平衡调整图层,对高光进行调整,参数设置如图31,确定后创建剪切蒙版,效果如图32。这一步给高光区域增加暖色。
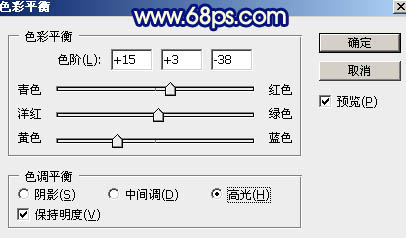
图31

图32
10、按Ctrl + J 把当前色彩平衡调整图层复制一层,创建剪切蒙版后效果如下图。

图33
11、把背景图层复制一层,按Ctrl + Shift + ] 置顶,如下图。

图34
12、进入通道面板,把红色通道复制一份,得到红副本通道。按Ctrl + M 对红副本通道调整曲线,把天空部分调成白色,暗部调暗,确定后再用黑色画笔把天空以外的区域涂黑,效果如下图。
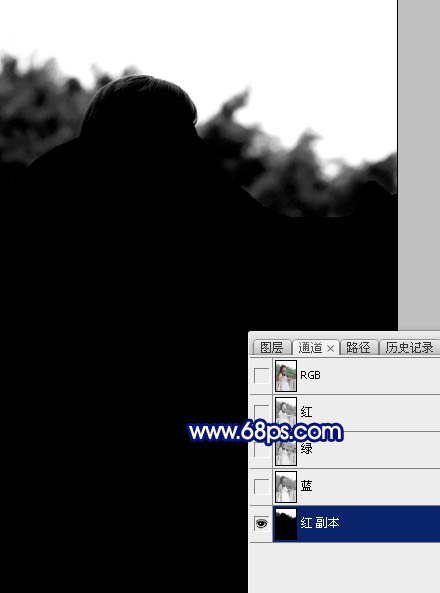
图35
13、按住Ctrl + 鼠标左键点击红副本通道缩略图载入通道选区,点RGB通道返回图层面板,新建一个图层,用油漆桶工具填充白色,取消选区后把背景副本图层隐藏,效果如下图。

图36
14、保存天空素材大图到本机,用PS打开,用移动工具拖进来,创建剪切蒙版后效果如下图。


图37
15、选择菜单:滤镜 模糊 高斯模糊,数值为5,确定后按Ctrl + T 稍微拉宽一点,效果如下图。

图38
16、创建曲线调整图层,对RGB,蓝通道进行调整,参数设置如图39,确定后创建剪切蒙版,效果如图40。这一步把天空部分调暗一点,并增加蓝色。
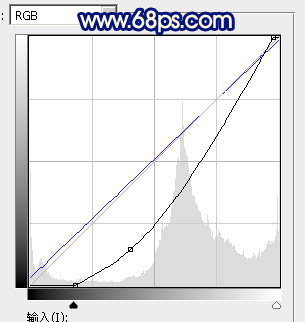
图39

图40
17、创建色彩平衡调整图层,对阴影,中间调进行调整,参数设置如图41,42,确定后创建剪切蒙版,效果如图43。这一步给天空部分增加蓝色。
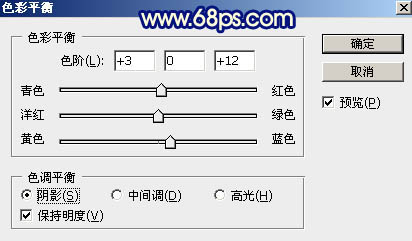
图41
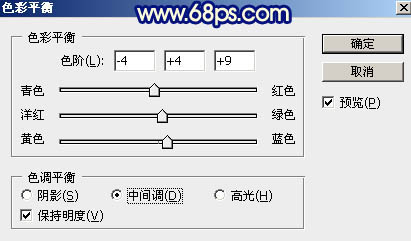
图42

图43
18、按Ctrl + Alt + 2 调出高光选区,然后创建曲线调整图层,对RGB、红、绿、蓝通道进行调整,参数设置如图44 - 47,效果如图48。这一步把高光区域调亮一点,并增加淡蓝色。

图44
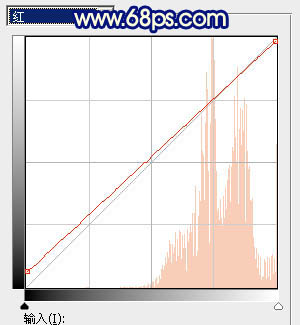
图45
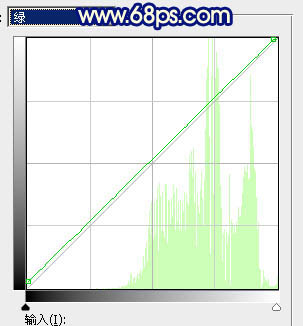
图46
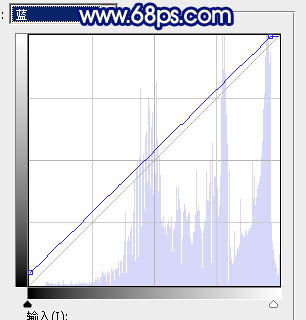
图47

图48
19、把背景图层复制图老师一层,按Ctrl + Shift + ] 置顶,用钢笔工具把人物部分抠出来,转为选区后添加图层蒙版,效果如下图。

图49
20、微调一下人物部分的颜色,把背光区域调暗一点,受光区域涂上一点淡黄色,效果如下图。

图50
21、创建曲线调整图层,对RGB通道进行调整,参数设置如图51,确定后把蒙版填充黑色,然后用透明度较低的柔边白色画笔把需要变暗的部分擦出来,如图52。这一步给图片增加暗角。
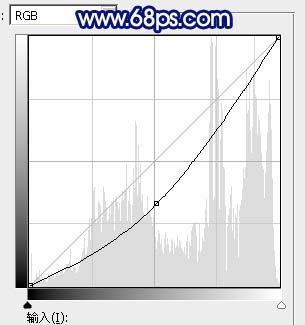
图51

图52
22、新建一个图层,用椭圆选框工具拉出下图所示的选区,羽化35个像素后填充橙红色:#E59152,取消选区后把混合模式改为叠加,效果如下图。
(本文来源于图老师网站,更多请访问https://www.tulaoshi.com)
图53
23、按Ctrl + J 把当前图层复制一层,不透明度改为:30%,效果如下图。

图54
24、按Ctrl + J 把当前图层复制一层,混合模式改为柔光,效果如下图。
(本文来源于图老师网站,更多请访问https://www.tulaoshi.com)
图55
25、按Ctrl + J 把当前图层复制一层,混合模式改为滤色,按Ctrl + T 稍微缩小一点,效果如下图。

图56
26、按Ctrl + J 把当前图层复制一层,按Ctrl + T 稍微缩小一点,锁定像素区域后,用油漆桶工具填充橙黄色:#FDC874,效果如下图。

图57
最后微调一下颜色,加强一下局部明暗,完成最终效果。

来源:https://www.tulaoshi.com/n/20160405/2126262.html
看过《Photoshop给篱笆边的人物加上漂亮的朝霞效果》的人还看了以下文章 更多>>