下面是个简单易学的PS快速制作网页按钮教程,图老师小编详细图解介绍包你轻松学会,喜欢的朋友赶紧get起来吧!
【 tulaoshi.com - ps鼠绘 】
效果图如下:
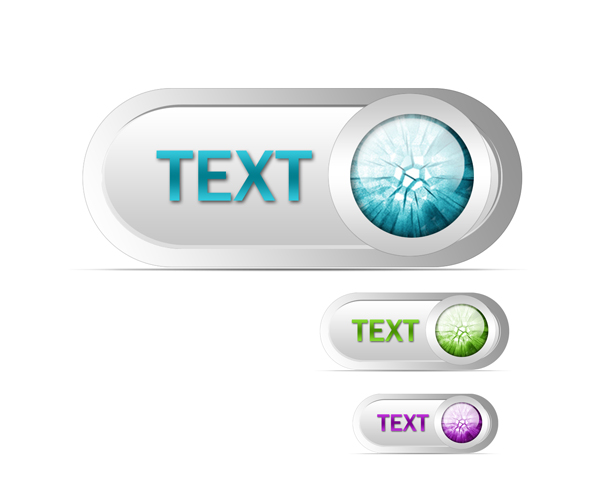
photoshop教程开始www.tulaoshi.com:
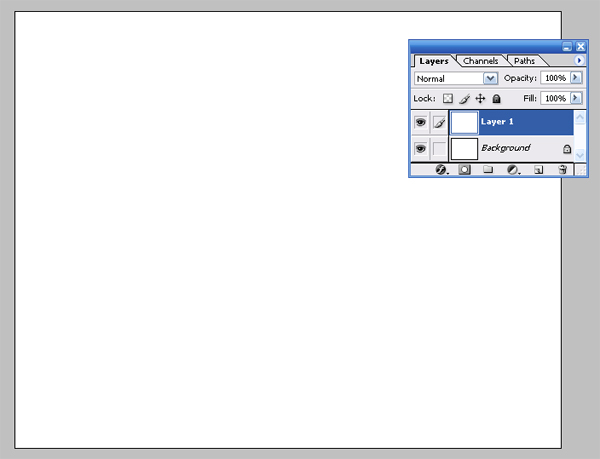
第1步:
分辨率1280 x 1024像素创建一个新项目
第2步:
现在选择圆角矩形工具(U)和半径300像素的形状像如下
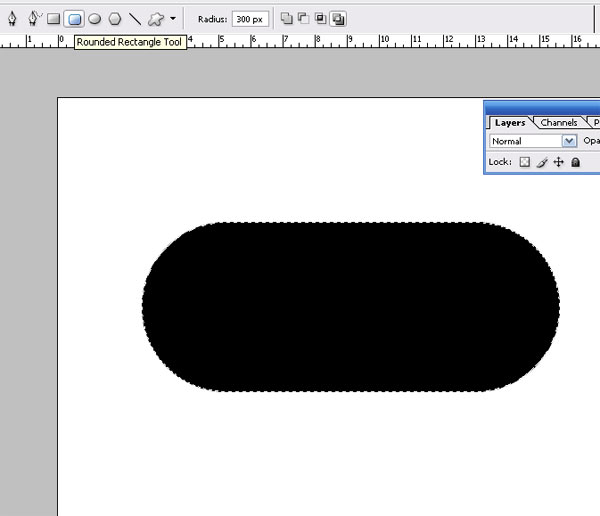
第3步:
打开图层样式,选择渐变叠加,设置渐变叠加像如下
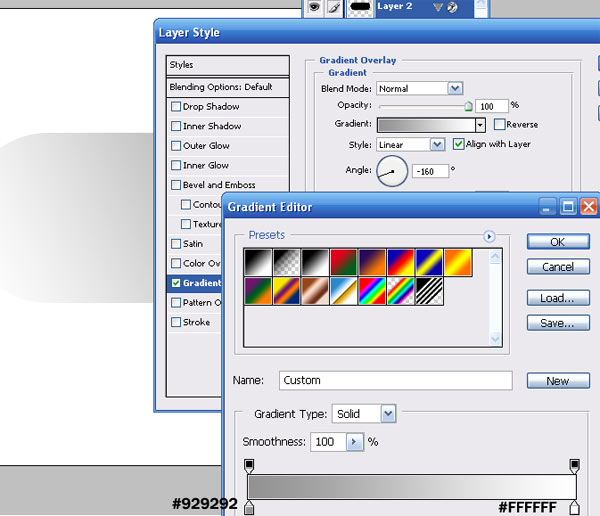
第4步:
现在选择圆角矩形工具(U)和半径300像素的形状像如下

第5步:
打开图层样式,选择渐变叠加,设置渐变叠加像如下
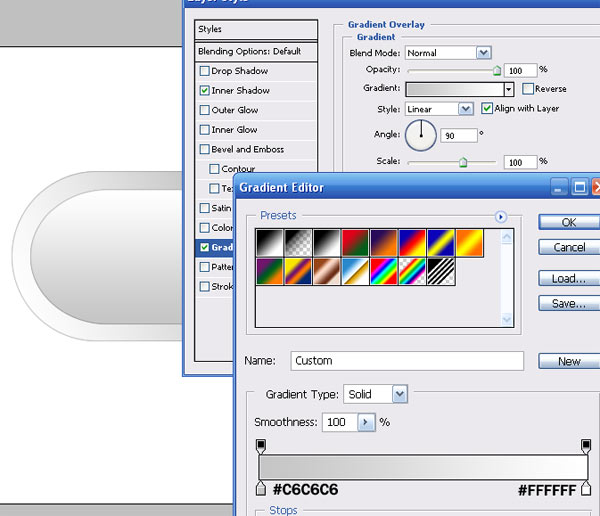
步骤6:
现在选择矩形选框工具(M)和圆形

步骤7:
现在选择图层样式,过去它的形状像如下

第8步:
现在选择矩形选框工具(M)和圆形
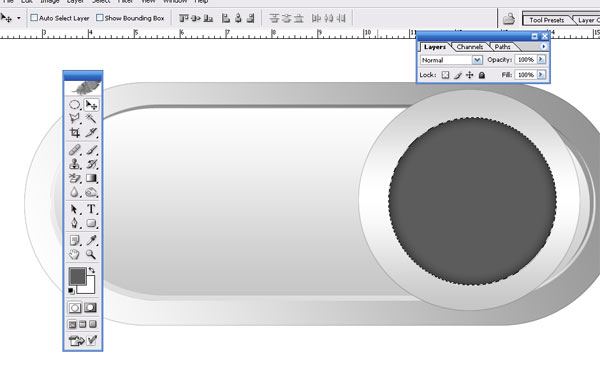
步骤9:
(本文来源于图老师网站,更多请访问https://www.tulaoshi.com/psshuhuijiaocheng/)现在新建一个屋为笔刷工具,然后选择笔刷(b)类似如下
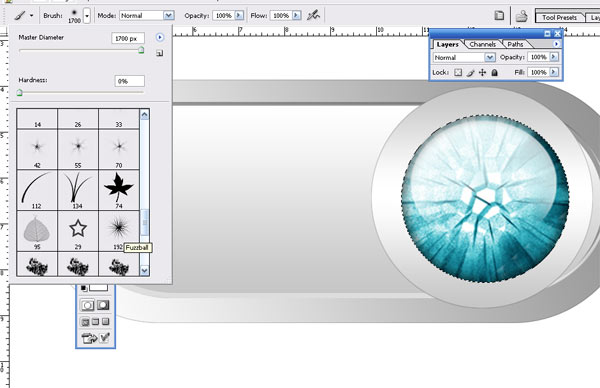
第10步:
现在选择文本文字工具(T)和类型如下的文本
(本文来源于图老师网站,更多请访问https://www.tulaoshi.com/psshuhuijiaocheng/)
我希望你喜欢这个教程,我希望这些技术已经启发了一些新的想法和观点,为你的下一个设计
来源:https://www.tulaoshi.com/n/20160405/2124466.html