今天天气好晴朗处处好风光,好天气好开始,图老师又来和大家分享啦。下面给大家推荐Photoshop制作一幅创意的餐厅广告,希望大家看完后也有个好心情,快快行动吧!
【 tulaoshi.com - PS 】
先看看效果图

1、首先我们运行photoshop创建一个新的图像文件,然后使用渐变工具在创建一个颜色#c2c2c2到颜色#f0f0f0的线性渐变效果制作背景,如图所示
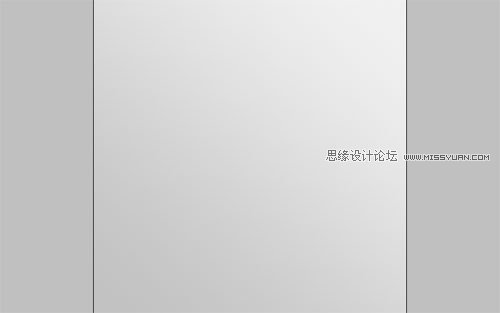
2、新建一个图层,使用椭圆选框工具创建一个圆形选区(先按着Shift+Alt键再创建选区),然后选择适当的颜色,例如:#f2f2f2和#c9c9c9,并使用渐变工具在选区内填充线性渐变效果,如图所示。
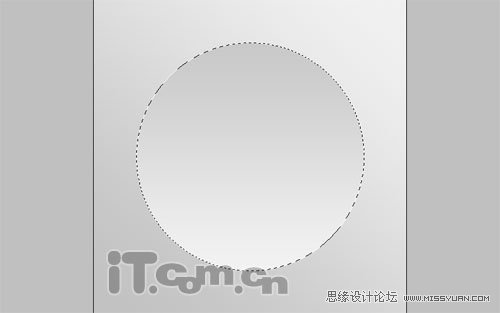
3、执行选择修改羽化或按下Ctrl+Alt+D,设置羽化值为1像素,接着执行选择修改收缩,设置收缩量为3像素,然后按下Ctrl+Shift+I进行反选。
使用减淡工具(曝光:15%)涂抹背景较亮处的圆形边缘。

使用加深工具(曝光:15%)涂抹背景较暗处的圆形边缘。
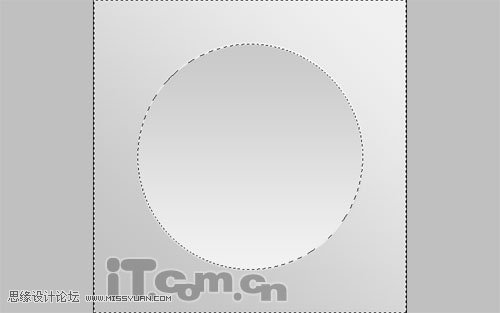
4、按下Ctrl+D取消选择,然后使用椭圆选框工具再创建一个同心圆,如图所示。
注:创建同心圆时可以按下Ctrl+’打开网格作为辅助。
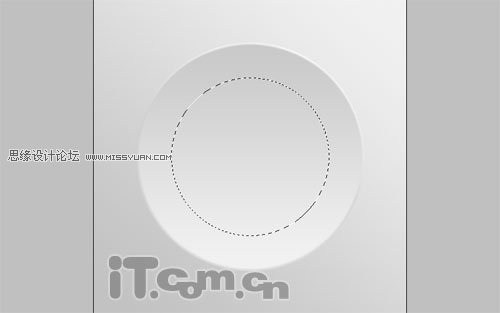
5、对选区执行羽化命令主,羽化值约为1像素左右,然后再次使用加深工具涂抹圆形的上半部分,使用减淡工具涂抹圆形的下半部分。
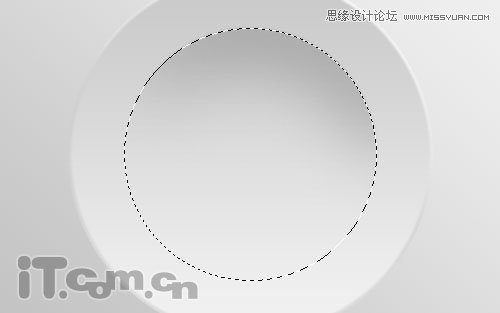
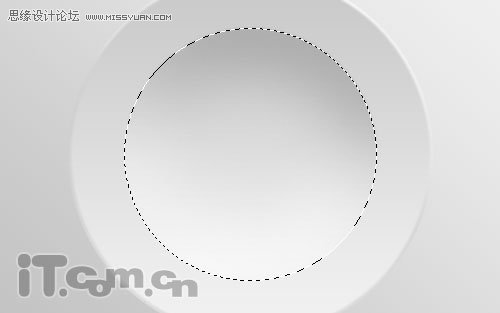
6、执行选择修改收缩,设置收缩量为15像素,并再次使用减淡工具涂抹选区的上半部分,使用加深工具涂抹下半部分,效果如图所示。
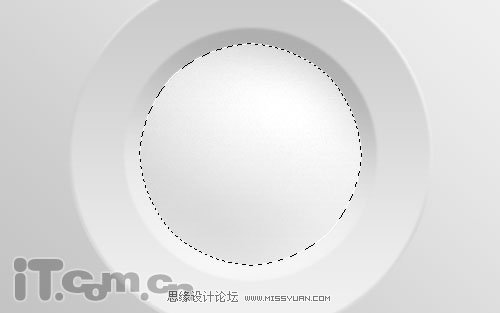
7、好了,一个碟子就差不多做好了,最后为它添加一个投影图层样式(图层图层样式投影),设置参考下图所示。
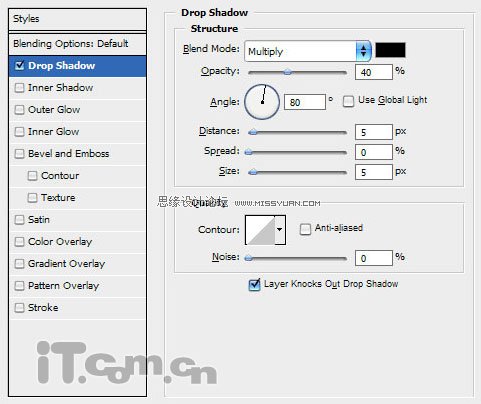
效果图:

8、选择图层图层样式创建图层命令,把投影图层样式与图层分离,这时你会得到一个图层1的投影图层。然后使用涂抹工具(笔刷大小:500px,强度:70)向下涂抹一下投影图层,效果如图所示。

9、下面要做的就是把碟子做下时钟。新创建一个图层,使用大小为10px的黑色画笔工具,在碟子的内部的上下左右4个方法添加4个圆点,如图所示。

再使用5px的黑色画笔工具,在4个圆点间添加8个小圆点,如图所示。

最后使用文字工具输入数字,如图所示。

10、作为一个餐厅广告,我们当然要迎合主题,所以我从网上找到一个餐具的素材,如图所示。

11、把素材复制粘贴到图片中。

12、按下Ctrl+T进行自由变换,调整餐具的大小和位置,作为时钟的指针,如图所示。

13、设置投影图层样式,使得时钟的指针更立体,如图所示。
(本文来源于图老师网站,更多请访问https://www.tulaoshi.com/ps/)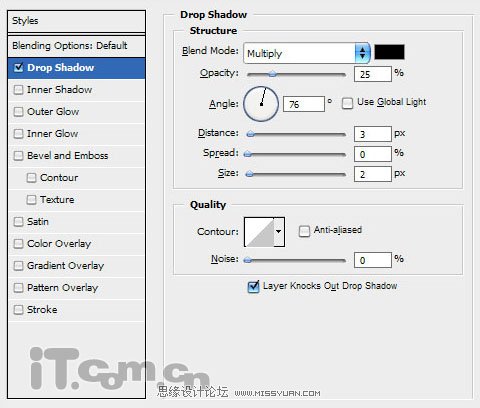

14、选择椭圆工具,在时钟的刻度的外面创建一个圆形的路径,如图所示。注:确保属性栏中按下路径按钮。

15、最后,我们要为广告添加广告语了。使用文字工具,在路径上输入文字,这面文字就会沿着路径输入,变成一个环形,如图所示。


最后按下Ctrl+H把路径隐藏起,这样我们的创意餐厅广告就大功告成了。Photoshop教程完毕,希望你喜欢这个教程!
来源:https://www.tulaoshi.com/n/20160216/1570370.html
看过《Photoshop制作一幅创意的餐厅广告》的人还看了以下文章 更多>>