生活已是百般艰难,为何不努力一点。下面图老师就给大家分享Photoshop给餐厅服务员加上复古的装扮,希望可以让热爱学习的朋友们体会到PS的小小的乐趣。
【 tulaoshi.com - PS 】
最终效果

1、打开原图素材。

2、使用过滤器-液化工具(Shift+ Ctrl + X键),并与远期变形工具调节图像中的像帽子的形状。
另一件事情我必须调节眼睛。下载带有帽匠和作物的眼睛大尺寸图像。创建每只眼睛的图层并将其放置在正确的位置。使用模糊工具软化的边缘。
就像在任何其它混合过程中,你需要慢慢地工作,并采取每一细节的照顾。

3、去图像- 调整- 亮度/对比度,提高图像对比度。
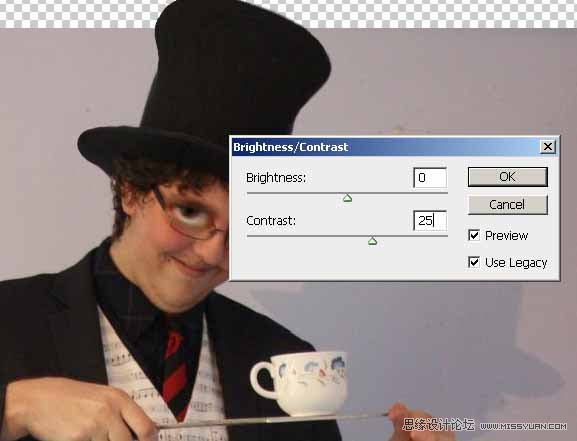
4、另一件你需要做的就是用画笔工具涂抹与#655d47颜色的眼睛。笔刷的大小是3px。使用减淡工具也减轻眼睛的白色区域。处理后的两只眼睛,你应该获得这样的效果。

5、这个时候让我们添加从疯帽子性格的某些特征。对于帽子围巾,用钢笔工具绘制一轻易的形状,颜色#d52d00。

6、栅格化图层,用加深工具选择做下方设置,绘制图像中的小象卷曲的线条。
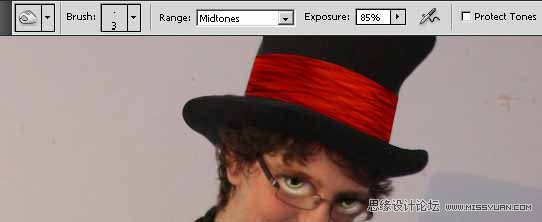
7、新增光影使用同一工具和轻,直到你获得了良好的效果。这是最好的结果,我可在5分钟内获得用鼠标不是绘图板,这个时候让我们添加一些更多的功能。添加一文本10 / 6的帽子附加卡。

8、并调整其大小。使用克隆工具轻轻隐藏皇后形象。实际上,你可修复只是卡上的可见的一半。如果是一非常有力的工具。
(本文来源于图老师网站,更多请访问https://www.tulaoshi.com/ps/)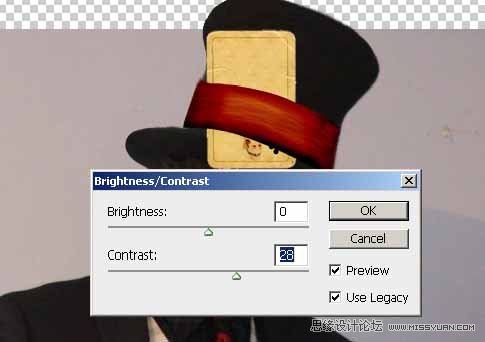
9、更改对比度一点,不是使用从编辑的变形工具-变换 -变形。

10、清除底部的一部分,并使用刻录/减淡工具来添加更多的老样子到卡上。还添加了一层阴影加深工具如围巾符合打牌。
添加文本10月6日,格鲁吉亚,斜体,24磅,夏普,颜色#3e3522。创建3个文字层的每个字符。栅格化文字图层三,并与道奇工具尝试减轻了小范围的文本颜色看起来更象是写在卡上,并融合甚至更多。

11、另一件是将一顶帽子一样的图像附件。轻易烧伤/减淡工具轻口音,当然形状不忘记添加一黑色的阴影不透明度35%。

12、添加花边的帽子。复制这个漂亮的蕾丝花边质地4*镀金- A股和地点在帽子上,去掉不必要的部分。更改图层的混合模式,以花边柔光100%。
使用在指定的区域也减淡工具,但在实际的帽子这层的时间,使花边照片更明显。

13、我忘了做一些事情。仅选择的面上和复制粘贴在另一层它不是增加像在像面模糊。
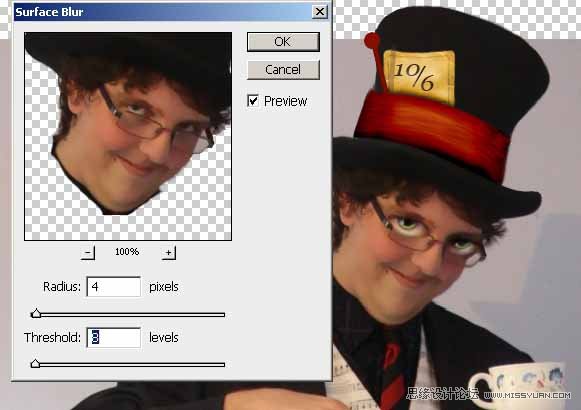
14、让我们添加了粉红的蝴蝶结。正如你可看到它是一光滑塑料弓,我需要面料质地。因此,复制,调整作物和弓到50%。我们将调整大小后,如果需要的。因此,接下来要做的是减少光部分。对于使用吸管工具选取颜色和画笔工具,然后覆盖的白色区域。
(本文来源于图老师网站,更多请访问https://www.tulaoshi.com/ps/)你将不得不小心工作取得了良好的效果。
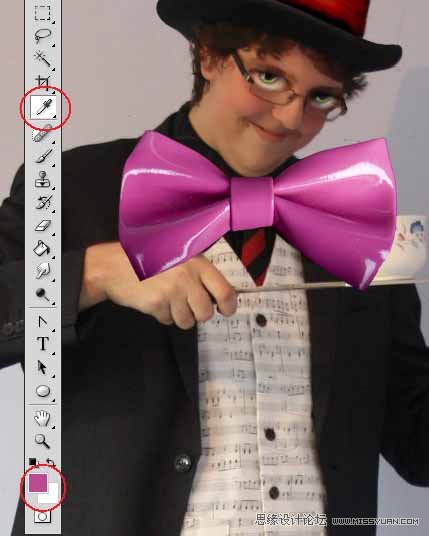

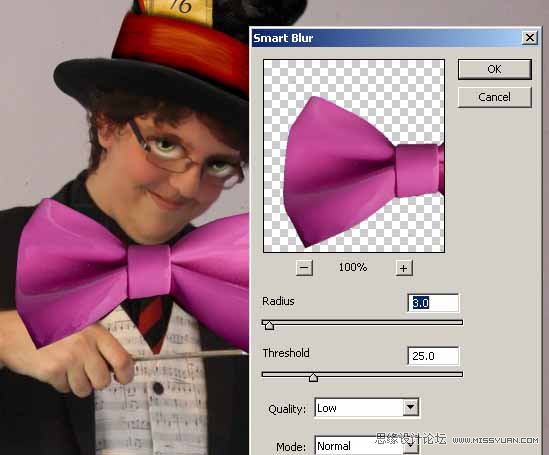
15、使用过滤器 -与上述设置智能模糊,平滑的表面-模糊。这个时候看来不喜欢像塑料丝。
让我们调节弓图像颜色-调整 -色相/饱和度。
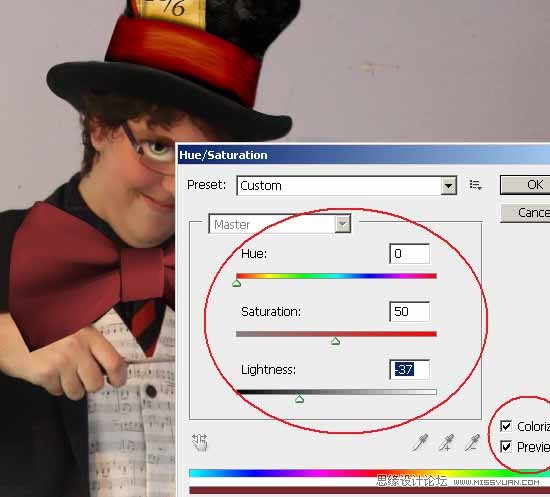

16、创建一新图层,选择在这个新的层中的弓层的形状和黑色的颜色。初始层下方的地方了。这将是阴影。调节不透明度为45%,并确保只在阴影滴表面下方的弓是,另外的将它涂掉。

17、另一件是添加到船头模式。随着画笔工具,大小20像素,色白,在上面画弓层圆形新层。调节混合模式为叠加,70%。要加深一些,我使用橡皮擦,不透明度20%的地区。我们将得到一逼真的结果。

18、这个时候我将增加一在疯狂帽匠的口袋里的旧手表。因此,复制这个由旧手表库存18-02?deadshadows股票和调整大小和位置,如下图像。
此图像处理是相对容易的。我会先更改亮度/对比度平衡。
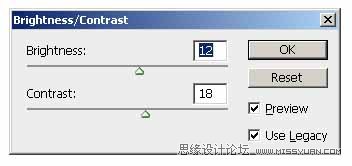
19、删除背景,并保持无链只手表。添加表面模糊。

20、这个时候以该地区的是他内心的口袋里取出手表一层选择。随着相同的选择复制从Pocket(疯帽子初始影像)的一部分,并粘贴到另一层中。原因是他创造错觉,手表在口袋里是这样做的。对于这一层运行下方设置。
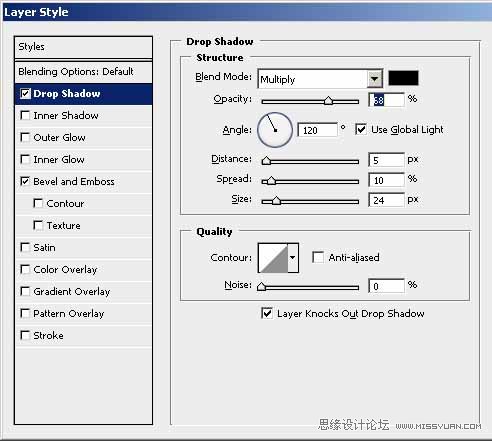
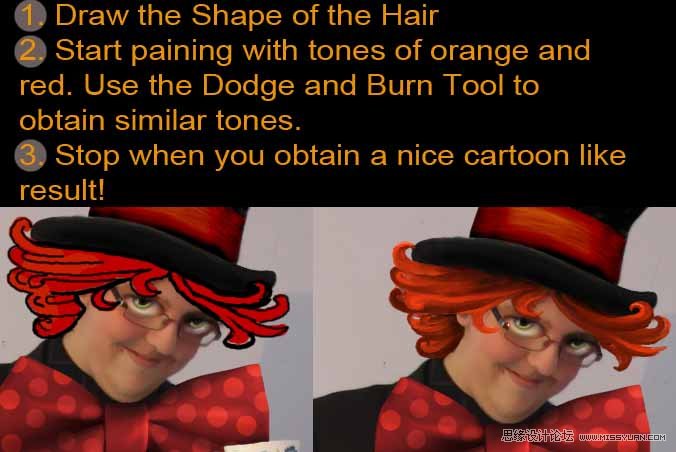
21、重复手表层。使底部黑色手表和移动,并旋转一点点。调节不透明度为60%。这个时候的结果是这样的。
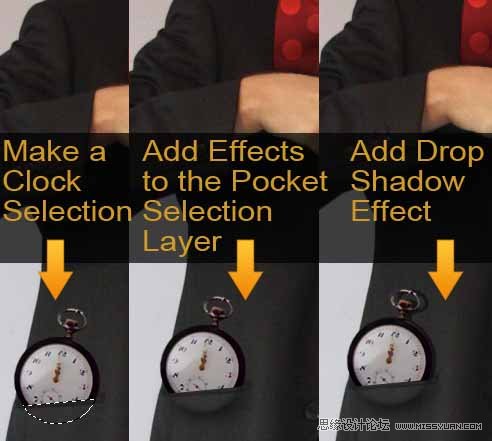
22、在这一步,我会先添加到疯帽子手套的右手。创建另一用钢笔工具层的手套形状,路径选择。填充路径的颜色#815136。
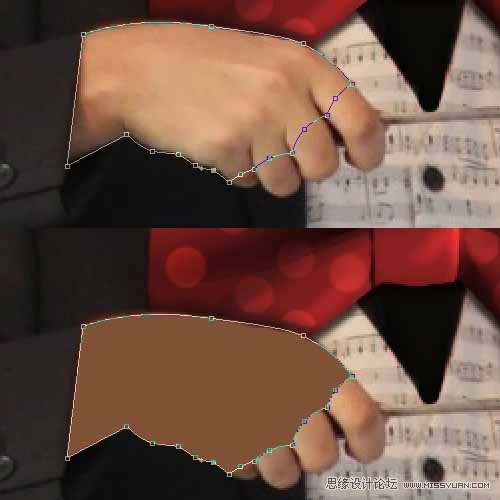
23、调节这个图层的混合模式为正片100%。如添加阴影的图像。
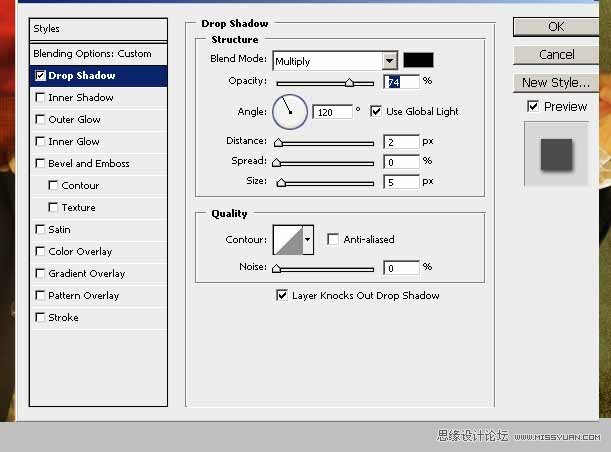
24、低于此一添加其他层和复制* texurestockbyhjs这个质地面料5,调整其大小和旋转到位。选择手套形状和质地的面料作物。调节织物纹理层为正片55%。
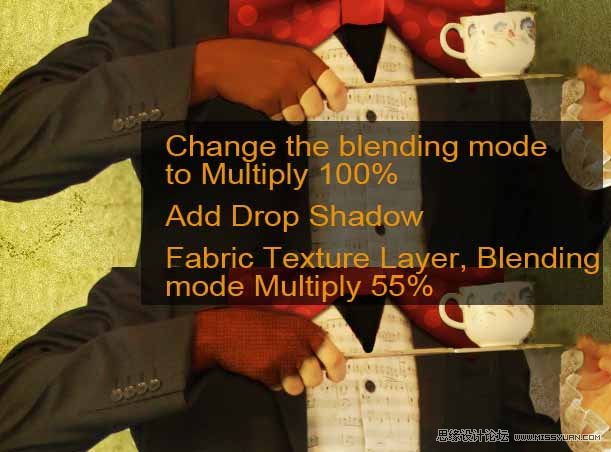
25、至于袖子的一部分,我已决定把自己的照片,因为我没有找到合适的。因此,这里是左,右套图像。

26、我所要做的就是容易作物只袖子,调整出来,把它们固定。这是一轻易而耗时的步骤。你将不得不使用变形工具也耶的正确态度。
使用也加深工具加深地区的白色西服袖子满足黑暗袖子。尝试获得一现实主义者看看。

27、整理头发永远是我的挑战。我会尽量和我的数字数字漆片了。我不擅长的帽子好,但我会尽我所能。
画出头发的形状。开始烤漆与橙色和红色的色调。使用减淡和加深工具来获得类似tones.3。当你停止这样的结果取得好的动画片。
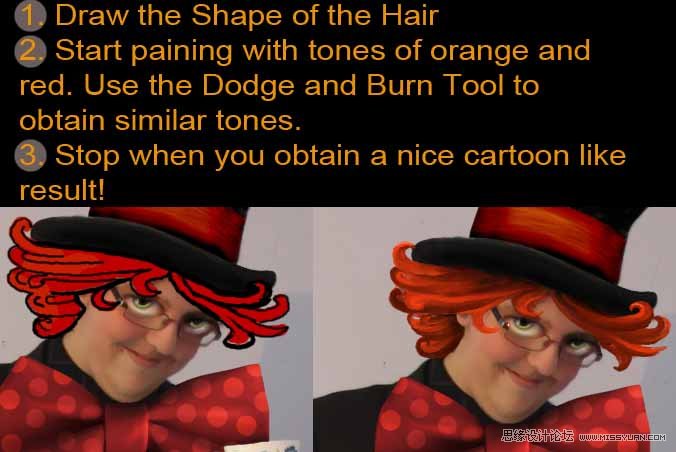
28、当所有的疯帽子件落实到位,请从初始层旧的阴影,放在另一层中。画出像头发,低头,帽子,颜色#807777与颜色等的阴影缺少的元素。
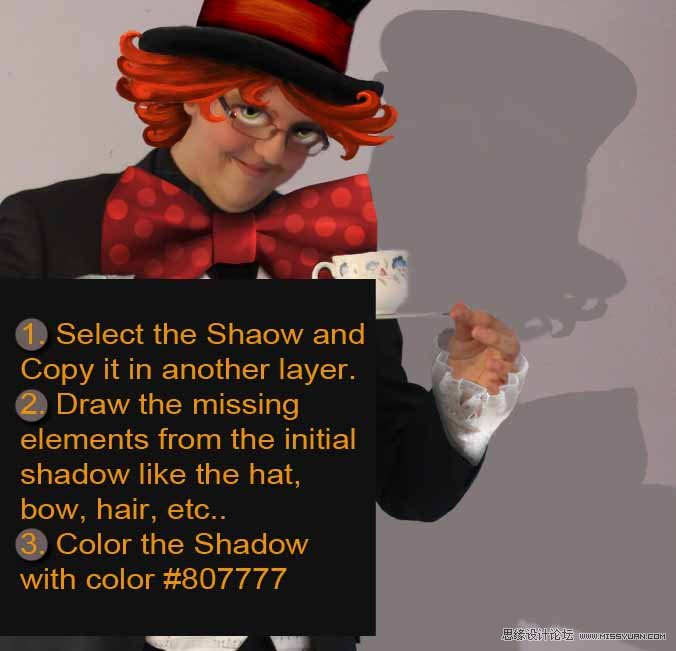
29、除了创建初始层下方的所有图层新层,填充颜色#396708它。调节混合模式为叠加100%。选择疯帽子的形状和消除这种背景下1层的选择。
创建另一图层这上面所有图层的时间。复制这个美丽的绿色纹理。调节这个图层的混合模式为叠加100%。
另外,你必须做的是重新选择了疯帽匠和2层的背景选择,添加表面模糊的形状。
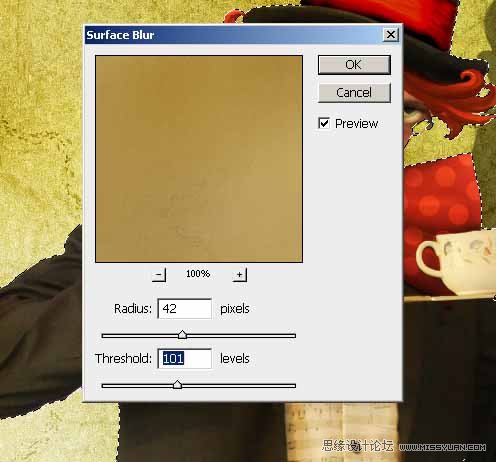
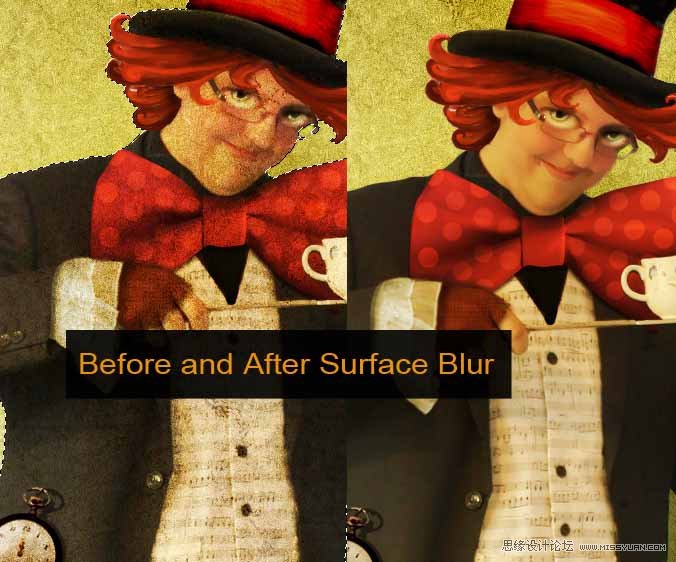
最终效果:

来源:https://www.tulaoshi.com/n/20160216/1569487.html
看过《Photoshop给餐厅服务员加上复古的装扮》的人还看了以下文章 更多>>