图老师电脑网络栏目是一个分享最好最实用的教程的社区,我们拥有最用心的各种教程,今天就给大家分享Photoshop合成向日葵之间的恋情教程的教程,热爱PS的朋友们快点看过来吧!
【 tulaoshi.com - PS 】
利用PS将动植物进行合成有时也能达到相当不错的效果,其实移花接木也好,抠图也好,重点在于创意,而创意不是一日而就,需要大量的练习以及充分的想象力,今天的教程通过一个向日葵的恋情的教程来演示PS合成,喜欢的朋友可以一看!

效果图

原图一

原图二

原图三

原图四
1、本教程利用photoshop CS5制作,其它版本通用,先打开原图二,如下图所示:
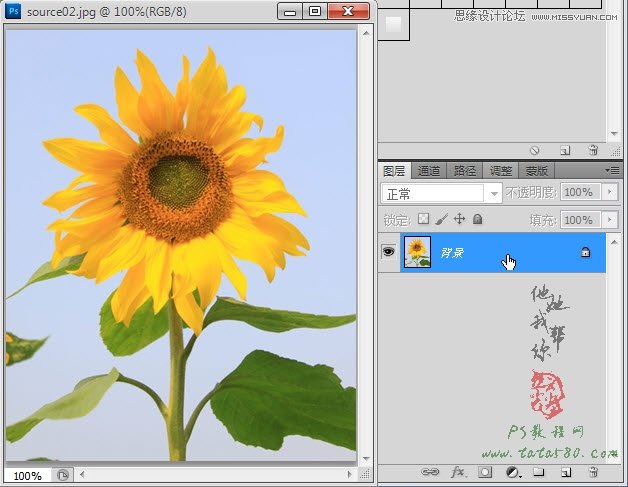
2、单击选择常用工具栏中的魔棒工具,将容差设置为53,并把连续的勾去除,如下图所示:
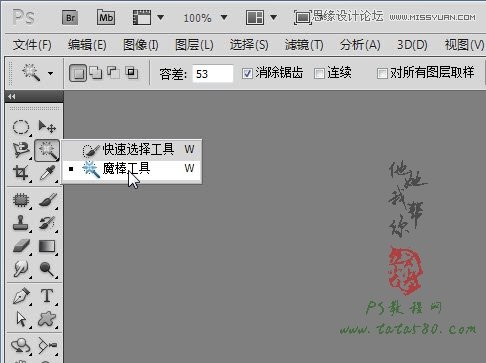
3、用魔棒工具在向日葵外的空白处单击,这样就能将背景基本都选中,如下图所示:

4、不过我们要的是向日葵,所以可以通过单击右键选择反向,如下图所示:

5、打开原图一,然后用移动工具将原图二中选中的向日葵拖入到原图一中,生成图层1,效果如下图所示:

6、接下来打开原图三,就是吐舌头的那张猫咪图,同样用移动工具将其插入到原图一中,生成图层2,如下图所示:
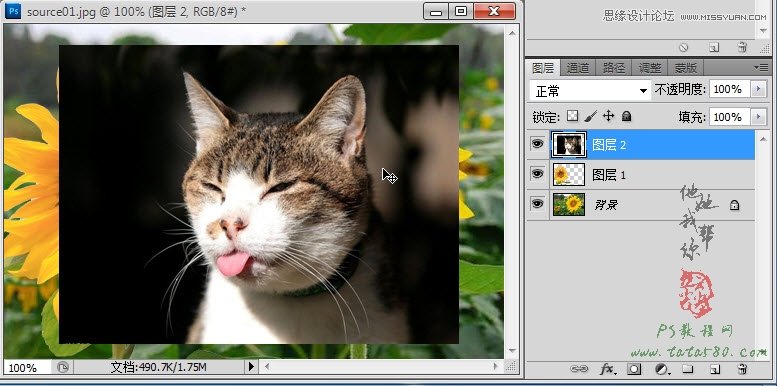
7、单击图层面板下方的添加图层蒙版按钮,给图层2添加图层蒙版,如下图所示:
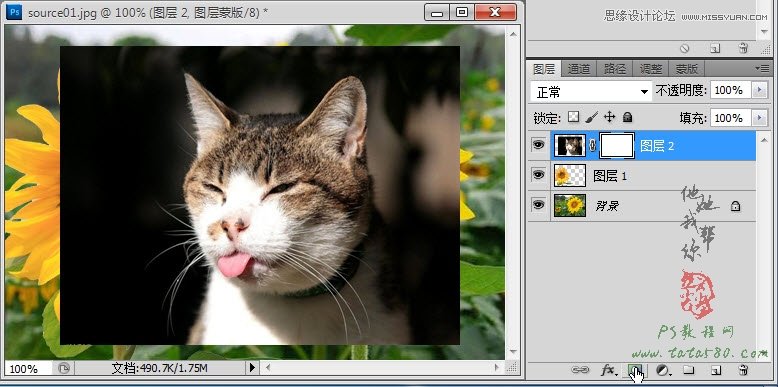
8、单击选中图层2的蒙版,然后用硬度为0的黑色画笔将除猫咪头外的其余部分都擦除,如下图所示:
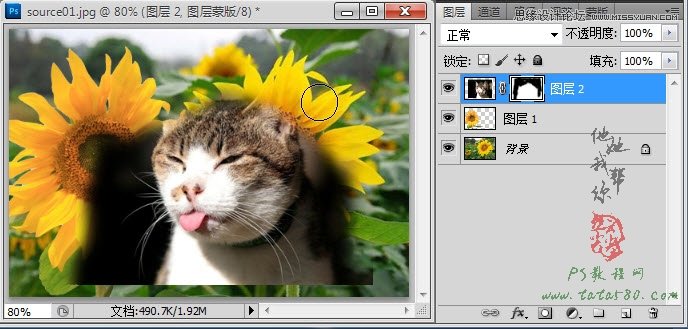
9、在擦除猫咪的胡子时,如果想保留住胡子,可以将画笔的硬度设置为20%左右,然后轻轻的进行单击擦除,这样就能将黑色的背景擦掉,而保留住白色胡子,如下图所示:

10、擦除差不多时,再通过菜单编辑-自由变换调整图层2的大小与向日葵的中心差不多大小,如下图所示:

11、接下来我们来制作一下猫咪头的纹理,将背景复制一个背景 副本,并置于最顶层,然后用椭圆选区大致将向日葵的中心选中,如下图所示:

12、单击图层面板下方的添加图层蒙版按钮,给背景副本添加图层蒙版,如下图所示:

13、单击选中背景副本的蒙版,用硬度为0的黑色画笔将不整齐的边缘部分进行适当的擦拭补齐,如下图所示:
(本文来源于图老师网站,更多请访问https://www.tulaoshi.com/ps/)
14、调整设置背景 副本的不透明度为60%,大致效果如下图所示:

15、选中背景 副本蒙版,用硬度为0透明度为50%左右的黑色画笔,在猫咪的眼睛、鼻子、舌头等五官位置进行适当的擦除,目的是为了让猫咪的五官显示出来,大致效果如下图所示:

16、接下来我们来制作另一个向日葵头像,与第一个制作方法基本相同,先打开原图四,同样将其拖入原图一中生成图层3,并用编辑-自由变换适当调整大小,如下图所示:

17、同样给图层3添加图层蒙版,并将不需要的部分擦除,效果如下图所示:

18、将图层1复制一个图层1 副本,并设置不透明度为60%,效果如下图所示:

19、同样的方法将猫咪的五官擦除显现出来,效果如下图所示:

20、最后就是文字的添加,单击选中直排文字工具,字体设置为楷体,如下图所示:

21、在文档中单击并输入相应的文字,本例子中根据表情设定了两句对白:做我女朋友好吗?、不要,你长得又不帅!,如下图所示:

22、当然还可以通过图层-图层样式-投影对文字进行投影处理,这样会让文字看得更清楚,其它具体方面读者也可以进行扩展,这里不再详述,最终的向日葵的恋情的合成图就完成了,如下图所示:

来源:https://www.tulaoshi.com/n/20160216/1567579.html
看过《Photoshop合成向日葵之间的恋情教程》的人还看了以下文章 更多>>