下面图老师小编跟大家分享一个简单易学的Photoshop绘制立体感很强的奖杯教程,get新技能是需要行动的,喜欢的朋友赶紧收藏起来学习下吧!
【 tulaoshi.com - PS 】
最终效果

1、新建一个700 * 620像素的文件,选择渐变工具,颜色设置如图2,拉出图3所示的径向渐变作为背景。
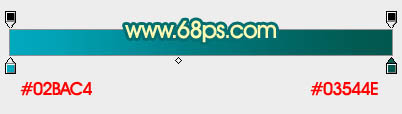
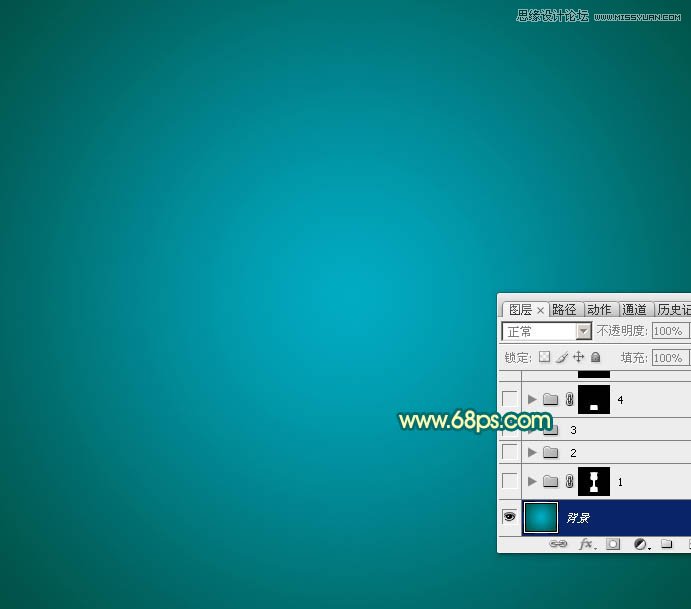
2、打开下图所示的素材,拖进来。解锁后放到合适的位置。
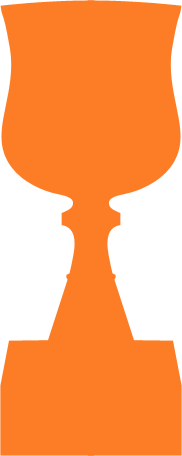
3、新建一个组,载入杯身的选区,给当前组添加图层蒙版,再把素材图片隐藏。
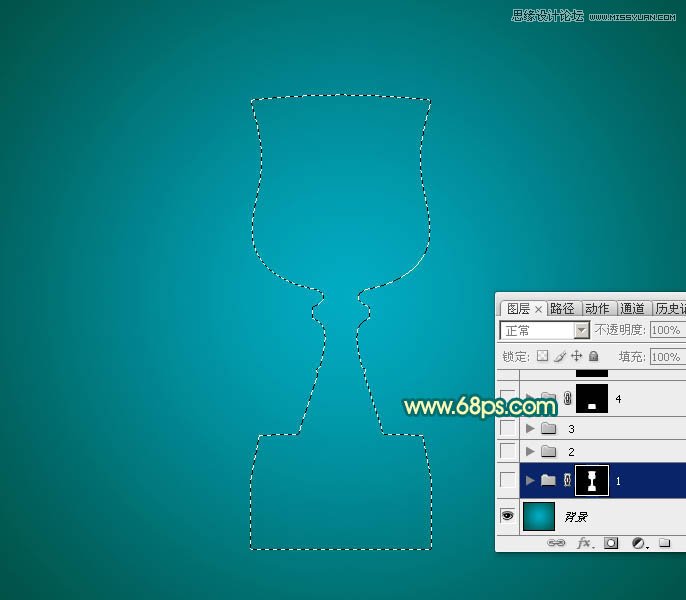
4、在组里新建一个图层,填充橙黄色,效果如下图。
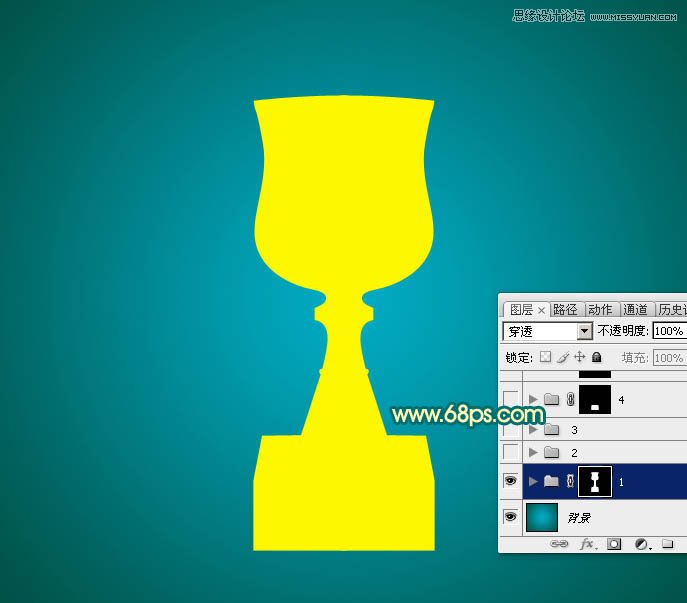
5、载入杯身的选区,选择矩形选框工具,按住Alt键把杯身底部选区去掉,如下图。新建一个组,给组添加图层蒙版。

6、在组里新建一个图层,选择渐变工具,颜色设置如图8,由左至右拉出图9所示的线性渐变色。
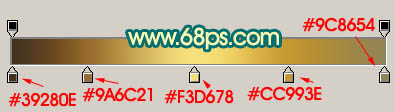

7、新建一个图层,按字母键D把前背景颜色恢复到默认的黑白。把当前图层填充黑色。执行:滤镜 渲染 纤维,确定后按Ctrl + T 变形,稍微压窄一点如图10,再右键选择变形,调整一下边缘弧度,如图11。


8、按Ctrl + Alt + 2 调出高光选区,新建一个图层填充淡黄色:#F5EA6E,混合模式改为滤色。把底部图层隐藏,效果如下图。

9、新建一个图层,用矩形选框工具拉一些小矩形选区,羽化边缘后填充白色,如图13。取消选区后先用模糊工具模糊一下边缘,添加图层蒙版,用黑色画笔把底部过渡擦出来,如图14。


10、新建图层,右侧及左侧边缘增加一些圆弧形高光及暗部,过程如图15 - 17。



11、新建一个图层,用钢笔勾出底部暗部选区,羽化20个像素后填充黑色。

12、用钢笔勾出两条弧形选区,如下图,创建曲线调整图层,适当调暗一点,效果如图21。

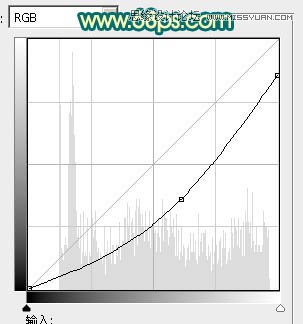

13、用钢笔勾出弧线顶部的高光选区,用曲线稍微提亮一点,效果如图23。


14、用钢笔勾出图24所示的选区,创建色彩平衡调整图层,对高光进行调整,参数设置如图25,效果如图26。



15、新建一个图层,用画笔画出下图所示的色块,局部可以用涂抹工具涂抹一下边缘。

16、执行:滤镜 扭曲 极坐标,参数设置如图28,确定后按Ctrl + T 稍微变形处理,效果如图29。
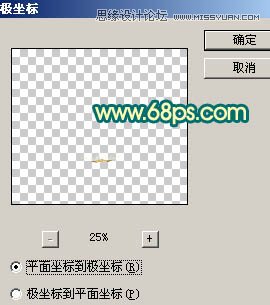

17、创建亮度/对比度调整图层,适当增加对比度,参数及效果如下图。
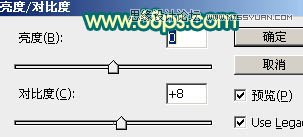

18、在当前组下面新建一个组,同上的方法制作接口处,如图32,33。


19、新建一个组,同上的方法制作中间接口处,这里直接使用渐变色,只需稍微对渐变色变形出来,如下图。


20、新建一个组,同上的方法制作底座部分,如下图。

21、新建一个组,在组里新建一个图层,用钢笔勾出杯子边缘的装饰手柄,加上图38所示的径向渐变。

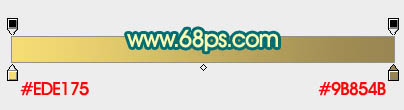
22、给当前图层添加图层样式,参数设置如图39,40。
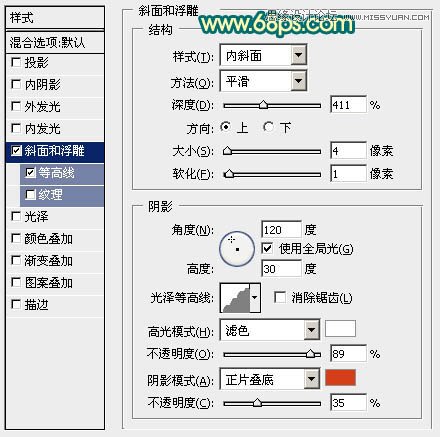
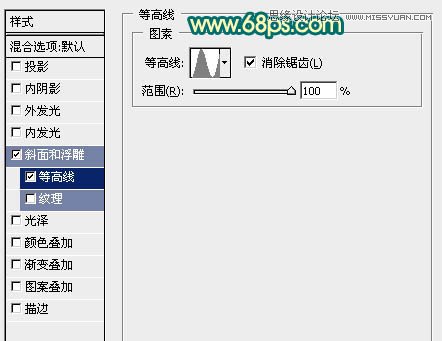
23、把当前图层复制一层,然后修改图层样式,参数设置如图41,42。确定后把图层填充改为:0%,不透明度改为:50%,效果如图43。
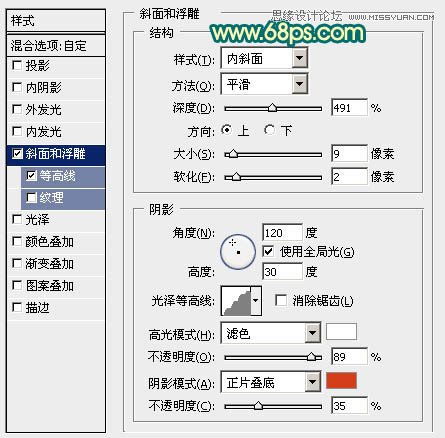


24、右侧的直接复制左侧的,水平翻转一下即可。

25、在图层的最上面创建亮度/对比度调整图层,适当增加对比度,参数及效果如下图。
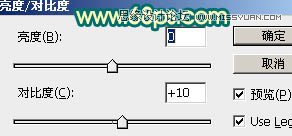
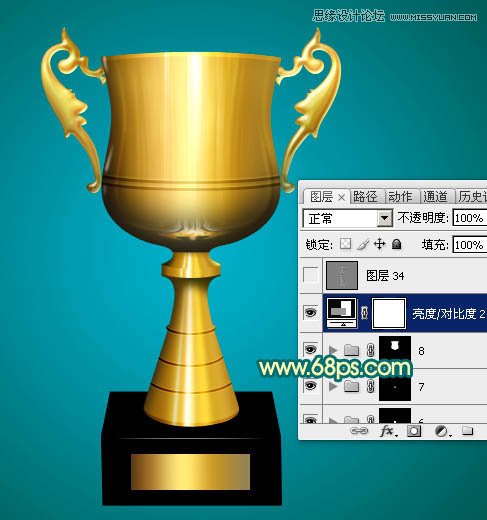
最后调整好细节,完成最终效果。

来源:https://www.tulaoshi.com/n/20160216/1566281.html
看过《Photoshop绘制立体感很强的奖杯》的人还看了以下文章 更多>>