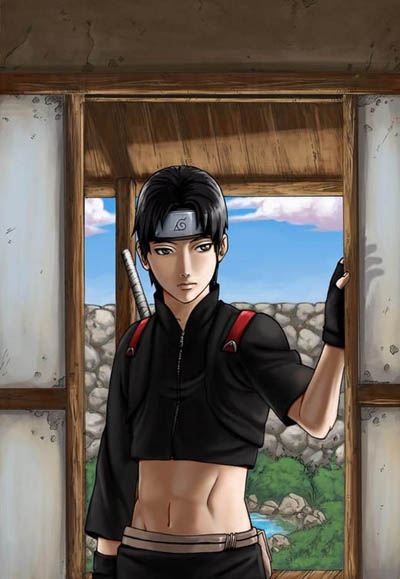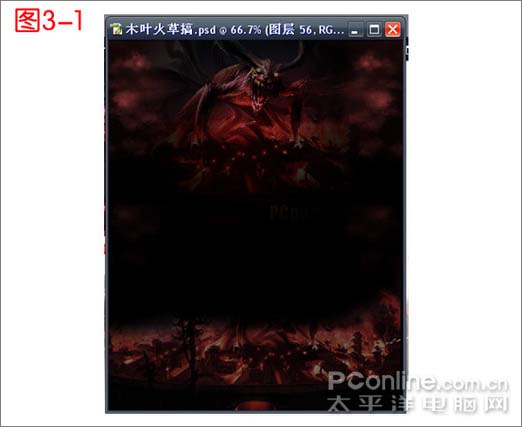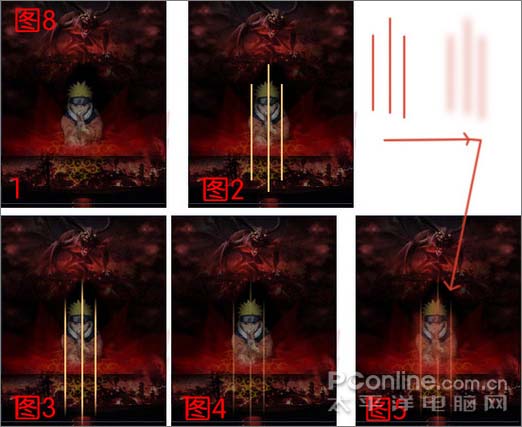【 tulaoshi.com - PS抠图 】
本教程介绍卡通海报的合成方法。思路:需要找很多相关的素材,处理起来需要一定的美术功底和创意思维。素材的安排及画面的构图非常重要!
最终效果

素材1

素材2

素材3

素材4
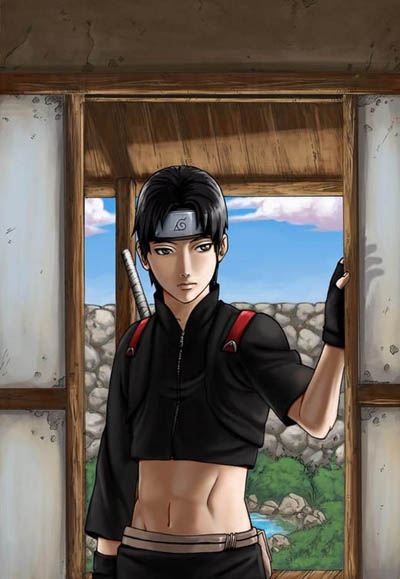
素材5

素材6

(本文来源于图老师网站,更多请访问https://www.tulaoshi.com/pskoutu/)背景的制作
A:首先打开PS新建主文件,大小550X692像素(教程演示用尺寸。)如想打印,请选择A4大小,300分辨率。将前后景色,分别设置为712C2C和020101,然后执行滤镜—渲染--云彩,随后按CTRL+F五次,然后执行滤镜—渲染—分层云彩一次,然后执行—图像—调整,分别调整色阶,色彩平衡和饱和度,具体数值可自由设定,将画面提亮即可。如图1。
(本文来源于图老师网站,更多请访问https://www.tulaoshi.com/pskoutu/)

B:打开素材1,用“多边型索套工具”将素材图一分为二,下面木叶城市的部分,放到主文件下面,上面的九尾狐狸,放到主文件的最上面。如图2。

这个时候就要用到“羽化”了。“羽化”的作用就是使图像的边缘部分稍微模糊,使之能和背景更完美的融合在一起,在招贴海报的合成中,羽化和图像蒙板是被利用的最多的PS技法。用多变型索套工具分别勾勒如图3示例,然后按下CTRL+SHIFT+I进行反选,之后羽化15像素后,按CTRL+X删除,就得到了半透明状态的狐狸和城市,和背景组合在一起,就已经出一些味道了。(小贴士:好多朋友找不到羽化功能,在你勾勒一个区域后,按鼠标右键在弹出的菜单中就有“羽化”的选项)。如图3和3-1。

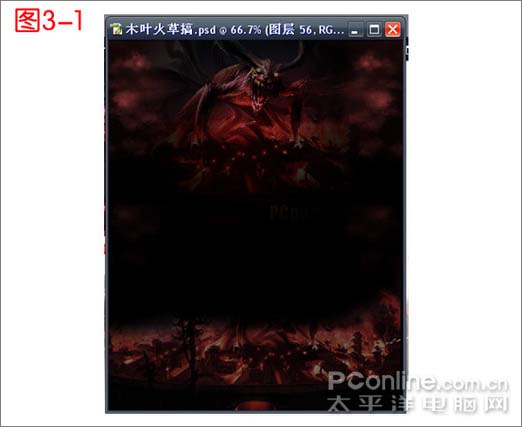
C:飞火的制作。
现在来制作旋涡鸣人等人身下起伏和升腾的火焰部分。首先用“矩形选框”在木叶村上方来出一个合适的选区,然后编辑—填充-颜色4E0306,之后在该举行上下放分别填充白色渐变,以和背景颜色进行区分,见示例图4中的步骤2。完成以后,新建立一层,将前景色调整为3F0202,选画笔工具,3号,大小2像素,按照示例图5中的步骤三,画出一个放射状的线条图,画好之后执行菜单—滤镜—模糊—动感模糊,角度选82度,距离选23像素,这样这个放射状的图就被打三,然后选“涂抹”工具,将强度设定为25%,沿着放射状红色的边缘进行涂抹,使之“更加的飘逸,更加的升腾”总之要有一种被“聚集又散发”的感觉,熟悉火影漫画的朋友应该知道,旋涡鸣人在使出“螺旋丸”的时候,周围的空气被卷动而形成风,这里要做的就是要将“火“卷动。

现在要修饰一下刚刚完成的飞火,这里笔者选用了一个刺青素材,打开刺青素材,用“魔术棒”工具去掉背景,执行菜单—图像—调整—色阶,将黑色的原图调整为浅色,然后按CTRL,鼠标点此层,填充金色,随后将此层的混合模式调整为线性加深,这样,升腾火焰中就有了类似印记的元素存在。如图5。

人物的制作
A:新建立一个图层组(方便归类和修改),命名为“人物”,然后在本组内新建一层,打开素材2,用“多边型索套工具”将旋涡鸣人勾勒出来,然后复制到刚刚新建立的那一层上,然后按CTRL+T调整大小,然后将其放到正中央的地方。然后用“多边型索套”工具沿着人物的边缘进行勾勒,完成以后按CTRL+SHIFT+I进行反选,然后羽化8像素,之后按CTRL+X进行删除,然后执行菜单—图像—调整色相/饱和度,将饱和度调整为—10左右(在螺旋丸蓝光的映射下,鸣人橙色的衣服会变淡),再降低一下不透明度,这样就会更加突出接下来要制作的“螺旋丸”了。这样,旋涡鸣人边缘的部分就能和背景融合。如图6

B:旋涡鸣人的人物加强处理。为了突现出人物的核心,鸣人身体颜色需要减淡甚至降低不透明度,但人物的脸是要被“螺旋丸”的蓝光所反射的,因此脸需要加强亮度,在同一图层上不方便修改,因此这里将鸣人的图层复制一层,将上层的鸣人脸部以下的部分勾勒后进行羽化,然后在脸的上面新建立一层,用画笔随意涂抹颜色“电光蓝”,然后将图层模式设定为“柔光”这样,画面就突出了脸部被强光反射的效果。如图7。

C:光线补充制作。
既然本海报名为“木叶·火”,那么火元素是就是要被强化突出的,现在制作“燃烧的火柱”。
先建立一层用矩形选框竖拉一条细细的线,填充颜色FCBE78,然后复制两层,按照示例图中步骤二的演示进行位置调整;然后执行菜单—滤镜—模糊—动感模糊,角度:90度,距离:25像素 ;然后将本层的不透明度调整为60%,在用“多变型索套工具”将盖住旋涡鸣人脸的那部分勾勒出来,羽化3像素,CTRL+X删除;然后新建立一层,用画笔选颜色3F0202将三道颜色涂抹一下,执行菜单—滤镜—模糊—高斯模糊,大小1.5即可,这样火焰光柱散发红光的视觉补充就做完了。如图8。
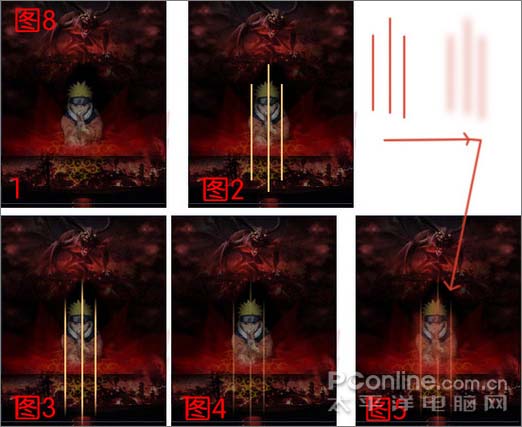
D:其他人物的制作。
在这个部分的制作中,因为人物素材都是比较光亮的,为了配合海报整体的黑暗风格,还有光影原理,所以在羽化好每一个人物的时候,要在人物的上方加一层黑色渐变。
佐井的制作,打开素材4 用“多边型索套工具”勾勒出人物头部加一点身体,然后勾勒出边缘,羽化8像素。这里要注意的是,因为鸣人层是不透明度60%,所以佐井在鸣人身后的部分要删除掉。然后新建立一层,用3号画笔在人物脸的侧面随意涂抹,然后进行一下高斯模糊即可。如图9。

其他人物的做法都和这个一样,但要注意的是,最右边的猿飞阿斯玛是抽烟的,素材图片上没有烟,这个时候需要找来一张烟的素材,移花接木上去就好。
E:火焰的制作,这里用到了“抽出”。
打开素材6,执行菜单—滤镜—抽出,用画笔把火焰部分都“刷绿”,然后将右边的“强制前景色”勾选上,这样半透明状态的火焰就被抽出了,然后将其复制粘贴到主文件中,用“多边形索套”工具勾勒出合适的部分,放置到鸣人的左右边,然后按住CREL,鼠标点刚抽出的火焰层,填充红色,然后再在中心部分填充黄色,作为火焰的补充。如图10。

螺旋丸的制作。这个部分比较简单,新建立一层,用椭圆工具,按住SHIFT来出一个正圆,CREL+ENTER转化成选区,填充白色,然后选1号画笔,颜色选蓝色,在圆的中心随意点几下,然后进行高斯模糊即可。螺旋丸周围的旋转光,新建立一层先用白色画笔画几条直线,然后执行菜单—滤镜—扭曲—旋转和扭曲,将数值调大,然后再对其进行高斯模糊即可!
文字的制作
文字这里笔者选用了“迷你繁智楷”这个字体,写出“木叶火”三个字,然后分别复制一层,然后将其删格化,之后在进行一下“动感模糊”即可,这样文字就不显示的单调。